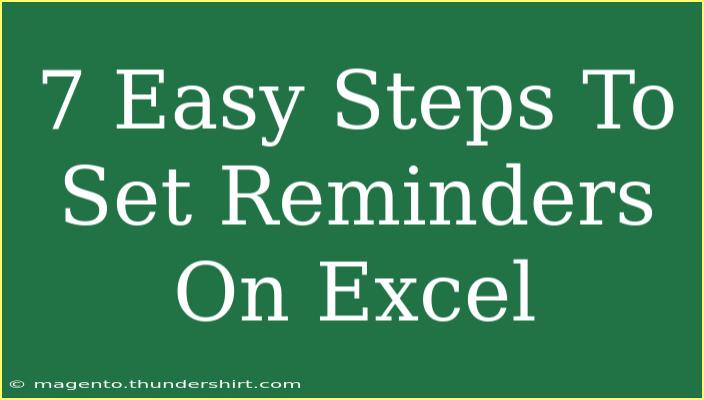Setting reminders in Excel can be a game-changer for managing tasks, deadlines, and important dates. Whether you're tracking project milestones or simply need to remember to follow up with a colleague, Excel can help you stay organized. In this guide, we’ll walk you through 7 easy steps to set reminders on Excel, along with some helpful tips and tricks to make the most out of this powerful tool. 💡
Why Use Excel for Reminders?
Before we dive into the steps, let’s quickly discuss why you might want to use Excel for setting reminders.
- Customizable: You can format and design your reminder system exactly how you want.
- Data Management: Excel allows you to manage and analyze data effectively alongside your reminders.
- Visuals: You can use colors, charts, and conditional formatting to highlight important dates.
- Access: Excel is widely used in various workplaces, so you’re likely familiar with its functionalities.
Now, let’s get into the steps to set reminders effectively.
Step 1: Open a New Excel Worksheet
Start by opening a new or existing Excel worksheet. Choose a location that makes sense for your reminders, whether it’s a dedicated reminders sheet or part of a project tracker.
Step 2: Create Your Reminder Columns
You’ll want to create a structure for your reminders. For example, you could have the following columns:
| Task |
Due Date |
Reminder Date |
Status |
| Task 1 |
mm/dd/yyyy |
mm/dd/yyyy |
Not Started |
| Task 2 |
mm/dd/yyyy |
mm/dd/yyyy |
In Progress |
| Task 3 |
mm/dd/yyyy |
mm/dd/yyyy |
Completed |
Make sure to label your columns clearly so that you know what each one represents.
Step 3: Enter Your Tasks and Dates
In the rows below your headers, start entering the specific tasks you need reminders for, along with their respective due dates. Additionally, input the date you want to be reminded. This could be the due date itself or a few days in advance.
Step 4: Use Conditional Formatting for Visual Reminders
To make your reminders more visible, you can use Conditional Formatting to color-code tasks based on their status or how close they are to the due date. Here’s how to do it:
- Select the cells in the Due Date column.
- Go to the Home tab, click on Conditional Formatting.
- Choose New Rule.
- Select “Format cells that contain.”
- Set conditions, such as if the date is approaching (for example, within the next 3 days) and assign a color.
This way, deadlines will pop out visually, reminding you of what’s due soon. 🎨
Step 5: Set Up Alerts Using Formulas
Excel doesn’t have built-in reminder alerts like calendar apps do, but you can set up formulas to notify you when a reminder date is approaching.
-
Use the following formula in a new column (let’s call it “Alert”):
=IF(TODAY()>=C2, "Reminder: " & A2, "")
This formula checks if today’s date is greater than or equal to the reminder date and then alerts you with the task name.
-
Drag this formula down to apply it to other rows.
This will display a reminder message next to any task that is due today or overdue.
Step 6: Create a Daily Reminder System
For more advanced users, you can automate the alert process by using VBA (Visual Basic for Applications). Here’s a simple way to create a daily reminder system:
-
Press ALT + F11 to open the VBA editor.
-
Click Insert > Module.
-
Copy and paste the following code:
Sub CheckReminders()
Dim c As Range
Dim task As String
For Each c In Range("C2:C100") ' Adjust the range as needed
If c.Value <= Date Then
task = c.Offset(0, -2).Value ' Gets the task name from the "Task" column
MsgBox "Reminder: " & task & " is due today!"
End If
Next c
End Sub
-
Run this script daily to get pop-up reminders.
<p class="pro-note">🔔Pro Tip: Save your workbook as a macro-enabled file (*.xlsm) to preserve your VBA code.</p>
Step 7: Regularly Update Your Reminder System
It’s essential to keep your reminders updated. Regularly check off completed tasks and add new ones to stay on top of your commitments. Consider setting aside a specific time each week to review your reminders and plan for the upcoming tasks. 🗓️
Common Mistakes to Avoid
- Ignoring the Reminder Dates: Regularly check if you’ve missed any reminders.
- Not Saving Changes: Always save your Excel file after making updates.
- Overcomplicating the Structure: Keep your reminder system simple. An overly complicated sheet may become confusing.
Troubleshooting Issues
If you find that your conditional formatting isn't working as expected, double-check your rules and ensure there are no conflicts. For formula alerts, ensure your cell references are accurate and adjust them based on your worksheet layout.
<div class="faq-section">
<div class="faq-container">
<h2>Frequently Asked Questions</h2>
<div class="faq-item">
<div class="faq-question">
<h3>Can I set recurring reminders in Excel?</h3>
<span class="faq-toggle">+</span>
</div>
<div class="faq-answer">
<p>Excel doesn’t support recurring reminders directly, but you can manually enter tasks every week or month based on your schedule.</p>
</div>
</div>
<div class="faq-item">
<div class="faq-question">
<h3>Is there a way to share my reminder sheet with others?</h3>
<span class="faq-toggle">+</span>
</div>
<div class="faq-answer">
<p>Yes! You can share your Excel file via email or cloud services like OneDrive or Google Drive.</p>
</div>
</div>
<div class="faq-item">
<div class="faq-question">
<h3>Can Excel send me email reminders?</h3>
<span class="faq-toggle">+</span>
</div>
<div class="faq-answer">
<p>Excel itself doesn’t have email functionality, but with VBA scripts, you can set it up to send emails based on reminders.</p>
</div>
</div>
</div>
</div>
In summary, setting reminders in Excel can be a highly effective method for keeping track of tasks and deadlines. By following these seven steps and implementing the tips and tricks discussed, you can create a customized reminder system that works for you.
Whether you're managing personal projects or coordinating team efforts, staying organized is key to success. We encourage you to practice using these features in Excel and explore other related tutorials to maximize your productivity.
<p class="pro-note">🚀Pro Tip: Explore Excel templates for task management that may already include reminder functions!</p>