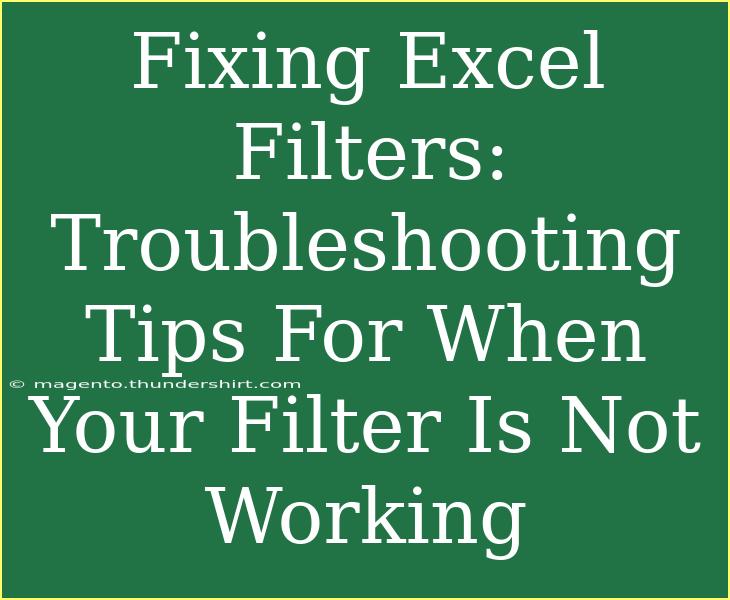Excel filters are a fantastic tool for organizing and analyzing data, allowing you to focus on what's truly important. However, there are times when filters may not work as expected, leaving you frustrated. Fear not! This guide is here to help you navigate those murky waters of Excel filters with practical tips, troubleshooting techniques, and a sprinkle of humor. Let’s dive right into the world of fixing Excel filters! 📊✨
Common Issues with Excel Filters
Filters not working properly can stem from a variety of issues. Here’s a rundown of some common culprits:
-
Data Format Problems:
- Your data should be in a structured table format for filters to work efficiently. If your data is not formatted correctly (e.g., mixed data types), filters might not function as intended.
-
Hidden Rows or Columns:
- If you have any hidden rows or columns in your dataset, they can interfere with the filtering process. Make sure everything is visible.
-
Non-Contiguous Data:
- Ensure that there are no blank rows or columns within your dataset. Filters only work when there’s a continuous range of data.
-
Filter Applied to the Wrong Range:
- Sometimes, users accidentally filter the wrong section of their data, resulting in missing expected results. Double-check that you have the correct range selected.
-
Excel Corruption:
- Occasionally, a corrupted Excel file can lead to filter problems. This can be resolved by repairing the Excel file.
Troubleshooting Excel Filters
Let’s get into some detailed troubleshooting steps you can take to ensure your filters run smoothly.
Step 1: Check Your Data Format
Make sure that your data is organized in a tabular format. If it isn't, here's how to convert it:
- Select your data range.
- Go to the Insert tab in the Ribbon.
- Click on Table.
- Ensure that "My table has headers" is checked, if your data has headers.
Step 2: Remove Hidden Rows and Columns
To check for hidden data:
- Select the entire sheet (click the triangle in the top left corner).
- Right-click on any row or column header and choose Unhide.
Step 3: Check for Blank Rows or Columns
To quickly identify empty rows or columns:
Step 4: Ensure Proper Filtering Range
To ensure the correct range is applied:
- Click on any cell within your dataset.
- Go to the Data tab and click on Filter.
- Excel should automatically select the range; if not, select the correct range manually.
Step 5: Repair Your Excel File
If nothing seems to work, your Excel file may be corrupted. To repair it:
- Close Excel.
- Reopen Excel and go to File.
- Click on Open and choose the file.
- Select the dropdown next to the Open button and choose Open and Repair.
Advanced Techniques for Working with Filters
Now that we’ve tackled the common issues and troubleshooting steps, let’s explore some advanced techniques to optimize your use of filters in Excel!
Using Custom Filters
Excel allows you to set custom filters, giving you greater control over your data:
- Click on the filter drop-down arrow.
- Choose Number Filters or Text Filters depending on your data type.
- Select your desired condition (e.g., greater than, contains) and specify the value.
Filter by Color
If you’ve applied color formatting to your cells, you can filter by color:
- Click on the filter arrow.
- Select Filter by Color and choose the color you’d like to filter.
Save Filters in a Table
Once you’ve set a filter, it’s easy to save it for future use:
- Ensure your data is formatted as a table (as mentioned earlier).
- The filter settings will remain intact even after you close the file.
Common Mistakes to Avoid
As with any tool, there are some common pitfalls to avoid while using filters in Excel:
- Skipping Data Preparation: Always ensure your data is clean and well-structured before applying filters.
- Ignoring Updates: Keep your Excel updated to ensure you’re using the latest features and bug fixes.
- Not Testing Your Filters: After applying a filter, always review your results. Make sure the data returned matches your criteria!
<div class="faq-section">
<div class="faq-container">
<h2>Frequently Asked Questions</h2>
<div class="faq-item">
<div class="faq-question">
<h3>Why are some of my filter options grayed out?</h3>
<span class="faq-toggle">+</span>
</div>
<div class="faq-answer">
<p>Some filter options may be grayed out if your data contains hidden rows or non-contiguous cells. Ensure your data is continuous and visible.</p>
</div>
</div>
<div class="faq-item">
<div class="faq-question">
<h3>How do I reset my filters?</h3>
<span class="faq-toggle">+</span>
</div>
<div class="faq-answer">
<p>To reset your filters, click the filter icon in the header and select "Clear Filter From" followed by the column name.</p>
</div>
</div>
<div class="faq-item">
<div class="faq-question">
<h3>Can I filter by multiple criteria?</h3>
<span class="faq-toggle">+</span>
</div>
<div class="faq-answer">
<p>Yes! Use the custom filter options to filter by multiple criteria for a single column.</p>
</div>
</div>
<div class="faq-item">
<div class="faq-question">
<h3>Why does my filter not include some rows?</h3>
<span class="faq-toggle">+</span>
</div>
<div class="faq-answer">
<p>This could be due to hidden rows, blank rows, or if the filter was applied to a non-continuous range. Double-check your data and filtering range.</p>
</div>
</div>
</div>
</div>
Fixing Excel filters doesn’t have to be a daunting task! By following the steps outlined in this guide and avoiding common mistakes, you can keep your data organized and easy to navigate. Remember, practice makes perfect, so don't hesitate to explore and play around with different filtering techniques. The more you practice, the more proficient you'll become!
<p class="pro-note">📈Pro Tip: Always save a backup of your file before making significant changes, just in case something goes awry!</p>