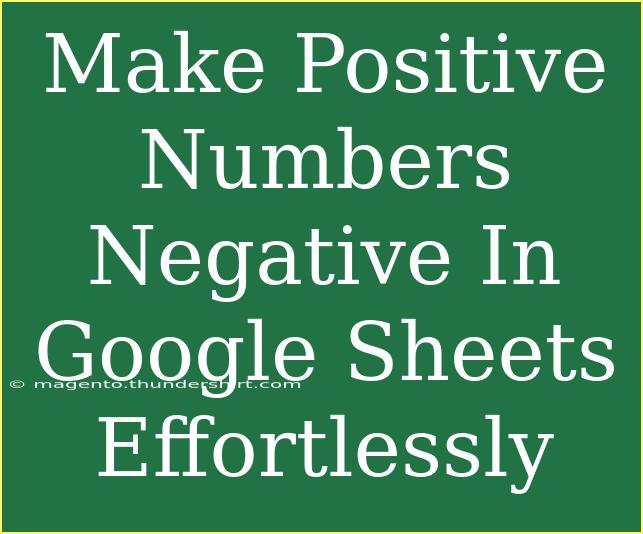If you've ever found yourself needing to flip your positive numbers to negative in Google Sheets, you're not alone. It's a common task that can help simplify calculations, especially when you need to adjust your data for various analyses. Fortunately, Google Sheets offers a range of straightforward methods to achieve this, making the process almost effortless. Let's dive into the most effective techniques, useful tips, and troubleshooting steps to make positive numbers negative in Google Sheets.
Method 1: Using the Multiply by -1 Formula
One of the simplest ways to change positive numbers into negative ones is to multiply them by -1. This can be done using a straightforward formula.
Steps to Multiply by -1:
- Select a cell where you want the negative number to appear. Let’s say you want to convert the value in cell A1.
- Enter the formula:
=A1 * -1
- Press Enter. The result will display a negative value of the original number.
Example:
| A |
B |
| 10 |
=A1 * -1 |
| 20 |
=A2 * -1 |
- After applying the formula in column B, it will show:
| A | B |
|-----|-------|
| 10 | -10 |
| 20 | -20 |
This method is quick and effective! 😄
<p class="pro-note">📝Pro Tip: You can drag the fill handle in the corner of the cell to apply the formula to adjacent cells quickly.</p>
Method 2: Paste Special Method
For those who want to convert a range of cells at once, the Paste Special feature is your best friend. Here’s how you can use this method:
Steps for Paste Special:
- Type -1 in an empty cell.
- Copy that cell (Ctrl+C).
- Select the range of positive numbers you wish to change.
- Right-click and choose "Paste special" from the menu.
- Select "Multiply".
- Click OK.
Explanation:
By multiplying your selected positive values by -1, all of them will instantly convert to negative numbers. This method is especially useful when working with large datasets.
Method 3: Using Array Formulas
If you’re comfortable with array formulas, you can leverage this powerful tool to change an entire range of numbers to their negative counterparts.
Steps to Use Array Formulas:
- Choose an empty cell where you want the results to appear.
- Enter the formula:
=ARRAYFORMULA(A1:A10 * -1)
- Press Enter. This will display the negative values for all the numbers in the specified range.
Example:
If you apply the above formula with the range from A1 to A10, you will see all those values changed to negative automatically!
Common Mistakes to Avoid
While these methods are quite straightforward, it's easy to make some common mistakes that can lead to confusion.
- Forgetting to press Enter: Make sure to finalize your formulas with Enter, or they won’t show the results you expect.
- Not using absolute references: When copying formulas, ensure you're aware of how cell references change. If you want to keep referencing a specific cell, use
$ to create an absolute reference, e.g., =$A$1 * -1.
- Neglecting formatting: After converting numbers, check that your cell formatting supports displaying negative values (e.g., red text for negatives).
Troubleshooting Common Issues
If you encounter issues while flipping your numbers, consider these quick fixes:
- Ensure cell references are correct: Double-check that your formulas point to the right cells.
- Look for errors: If the formula shows an error, try re-entering it or checking your cell formatting.
- Recalculate if needed: Sometimes, pressing F5 (refresh) can help update the results if they aren’t displaying correctly.
<div class="faq-section">
<div class="faq-container">
<h2>Frequently Asked Questions</h2>
<div class="faq-item">
<div class="faq-question">
<h3>Can I revert negative numbers back to positive?</h3>
<span class="faq-toggle">+</span>
</div>
<div class="faq-answer">
<p>Yes! You can use the same methods by multiplying by -1 again, or you can use the ABS function.</p>
</div>
</div>
<div class="faq-item">
<div class="faq-question">
<h3>Does changing the numbers affect the original data?</h3>
<span class="faq-toggle">+</span>
</div>
<div class="faq-answer">
<p>If you use formulas, the original data remains unchanged. However, using Paste Special will alter the original values directly.</p>
</div>
</div>
<div class="faq-item">
<div class="faq-question">
<h3>Can I automate this process in Google Sheets?</h3>
<span class="faq-toggle">+</span>
</div>
<div class="faq-answer">
<p>Yes! You can create a script using Google Apps Script to automate converting numbers in a range from positive to negative.</p>
</div>
</div>
</div>
</div>
In summary, transforming positive numbers into negative ones in Google Sheets can be done quickly using several techniques, including simple formulas, the Paste Special method, and array formulas. Remember, practice makes perfect, and utilizing these methods effectively can streamline your data analysis workflow. Don't hesitate to try different approaches and see which works best for your needs!
<p class="pro-note">😎Pro Tip: Experiment with different methods to find the quickest way that fits your workflow!</p>