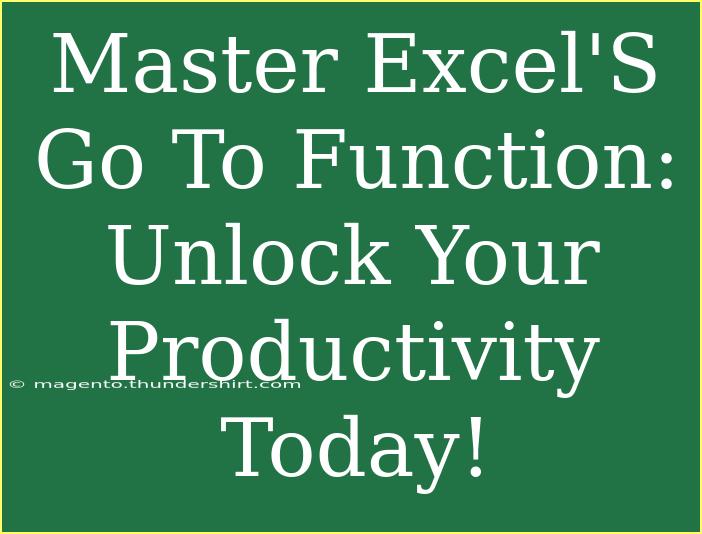Unlocking the hidden potential of Excel's Go To function can significantly elevate your productivity in handling spreadsheets. Whether you're a beginner or an experienced user, mastering this tool can streamline your workflow and save you precious time. Let’s dive in and explore how you can use this feature effectively, along with some handy tips, tricks, and common mistakes to avoid. 📊
What is the Go To Function?
The Go To function in Excel allows you to quickly navigate to specific cells, ranges, or named ranges within your spreadsheet. By using this feature, you can jump to any part of your data without having to scroll manually, making it a game-changer for large datasets.
How to Use the Go To Function
Using the Go To function is quite straightforward. Here’s how to do it:
- Open Your Excel Workbook: Start by opening the Excel workbook that you want to work on.
- Access the Go To Feature: You can access this feature in several ways:
- Press Ctrl + G on your keyboard.
- Go to the Home tab on the Ribbon, and click on Find & Select in the Editing group, then select Go To.
- Enter Your Cell Reference: In the Go To dialog box, simply type the cell reference (e.g., A1, B50) you want to navigate to.
- Click OK or Press Enter: You will be taken directly to the specified cell.
Advanced Techniques for Go To
While the basic function is useful, here are some advanced techniques to enhance your use of Go To:
-
Use Named Ranges: You can assign names to specific ranges of cells and then use those names in the Go To dialog box to jump directly to them. This is particularly useful for large datasets.
-
Go To Special: Click on the Special button in the Go To dialog to access even more options. You can select specific cell types like blanks, formulas, or conditional formats.
-
Create a Hyperlink: To create a link to a specific cell within your worksheet, you can use the Hyperlink feature. This allows you to click on a cell and be directed to another part of your spreadsheet.
Table: Go To Special Options
<table>
<tr>
<th>Option</th>
<th>Description</th>
</tr>
<tr>
<td>Blanks</td>
<td>Selects all blank cells in the selected range.</td>
</tr>
<tr>
<td>Formulas</td>
<td>Selects all cells containing formulas.</td>
</tr>
<tr>
<td>Constants</td>
<td>Selects all cells with constant values (numbers, text, etc.).</td>
</tr>
<tr>
<td>Conditional Formats</td>
<td>Selects cells with conditional formatting applied.</td>
</tr>
</table>
Common Mistakes to Avoid
While utilizing the Go To function, here are some common pitfalls to watch out for:
- Forgetting Cell References: If you frequently use ranges, it’s easy to forget the exact cell references. Make use of named ranges to simplify navigation.
- Overlooking the Go To Special: Many users stick with the basic Go To option and miss out on the powerful selections available through Go To Special. Make sure to explore these options to save time.
- Not Utilizing Keyboard Shortcuts: Relying solely on mouse clicks can slow you down. Memorize the keyboard shortcuts to increase your efficiency.
Troubleshooting Issues with Go To
If you encounter problems while using the Go To function, consider the following solutions:
- Excel Not Responding: If Excel freezes, try saving your work and restarting the application.
- Incorrect Cell Reference: Double-check your cell references to ensure they are correct. A simple typo can prevent you from navigating correctly.
- Go To Feature Not Opening: Make sure your Excel application is up to date. Sometimes glitches occur with outdated software.
<div class="faq-section">
<div class="faq-container">
<h2>Frequently Asked Questions</h2>
<div class="faq-item">
<div class="faq-question">
<h3>What is the shortcut for the Go To function in Excel?</h3>
<span class="faq-toggle">+</span>
</div>
<div class="faq-answer">
<p>The shortcut for the Go To function is Ctrl + G.</p>
</div>
</div>
<div class="faq-item">
<div class="faq-question">
<h3>Can I use Go To for multiple sheets?</h3>
<span class="faq-toggle">+</span>
</div>
<div class="faq-answer">
<p>No, the Go To function navigates within a single worksheet. You will need to switch sheets to use it on another.</p>
</div>
</div>
<div class="faq-item">
<div class="faq-question">
<h3>How can I go to the last cell with data in a row or column?</h3>
<span class="faq-toggle">+</span>
</div>
<div class="faq-answer">
<p>You can press Ctrl + Arrow key (up, down, left, right) to jump to the last cell with data in the respective direction.</p>
</div>
</div>
</div>
</div>
In conclusion, mastering Excel's Go To function is a vital step towards enhancing your productivity and efficiency when working with spreadsheets. By learning to navigate quickly, using advanced techniques, and avoiding common mistakes, you can transform your Excel experience. Remember to practice using the Go To function and explore other related tutorials on Excel to further improve your skills. Happy spreadsheeting!
<p class="pro-note">📈Pro Tip: Always keep your ranges organized with named ranges to enhance your Go To navigation!</p>