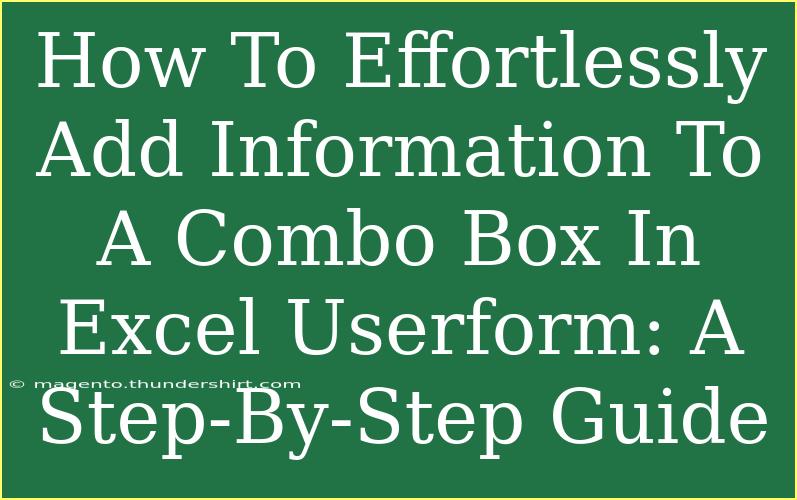Adding information to a combo box in an Excel UserForm can seem like a daunting task, especially if you’re just starting to dabble with VBA (Visual Basic for Applications). But don’t worry! This guide will walk you through each step, making the process feel effortless and even fun! 🎉
What is a Combo Box?
A combo box is a user interface element that allows users to select an item from a drop-down list. In an Excel UserForm, it makes data entry cleaner and more efficient, offering a variety of choices without taking up too much space. Combo boxes are particularly useful for surveys, data collection forms, or anywhere you need to restrict input to certain options.
Setting Up Your Excel UserForm
Before we start adding information to our combo box, let’s ensure that you have your UserForm set up properly. Here's how to do that:
- Open Excel and press
ALT + F11 to access the Visual Basic for Applications (VBA) editor.
- In the editor, click on
Insert > UserForm to create a new UserForm.
- Use the Toolbox to add a Combo Box to your UserForm. Simply click on the Combo Box control, and draw it on your form.
Adding Information to the Combo Box
Now that we have our Combo Box ready, let’s dive into how you can effortlessly add information to it!
Step 1: Open the Code Window
- Right-click on your UserForm in the Project Explorer.
- Select
View Code. This will open the code window where you can add your VBA code.
Step 2: Initialize the Combo Box
We need to ensure that our combo box is populated when the UserForm loads. To do this, we will use the UserForm_Initialize event.
Here’s a simple code snippet to get you started:
Private Sub UserForm_Initialize()
ComboBox1.AddItem "Option 1"
ComboBox1.AddItem "Option 2"
ComboBox1.AddItem "Option 3"
ComboBox1.AddItem "Option 4"
End Sub
What this does:
- The code within the
UserForm_Initialize subroutine runs automatically when the UserForm is opened.
- Each
AddItem method adds an item to the combo box.
Step 3: Running Your UserForm
To see your newly populated combo box in action, you’ll need to run your UserForm.
- Press
F5 or click Run on the toolbar in the VBA editor.
- Your UserForm should appear with the combo box filled with the options you specified!
Advanced Techniques
Now that you have the basics down, let’s explore some advanced techniques for adding information to your combo box.
Populate Combo Box from a Range
Instead of hardcoding values, you can populate the combo box from a specific range in your Excel sheet. This is particularly useful for larger datasets. Here’s how to do it:
Private Sub UserForm_Initialize()
Dim ws As Worksheet
Set ws = ThisWorkbook.Sheets("Sheet1") ' Change Sheet1 to your sheet name
Dim cell As Range
For Each cell In ws.Range("A1:A10") ' Change to your specific range
ComboBox1.AddItem cell.Value
Next cell
End Sub
Tip: Ensure that the range you specify contains valid data.
Allowing Multiple Selections
If you want to allow users to select multiple items, you might consider using a ListBox instead of a ComboBox, as it supports multi-selection.
Common Mistakes to Avoid
- Forgetting to declare the UserForm: Make sure your UserForm is properly initialized, and you’re referencing it correctly in your code.
- Not checking your range: If you're pulling data from a sheet, make sure the range exists and is properly defined.
- Trying to use ComboBox with incorrect types: ComboBoxes work best with strings. If you’re using numbers, convert them to string format.
Troubleshooting Common Issues
If your ComboBox isn’t populating, here are a few troubleshooting tips:
- Check for typos in your code: Ensure that your combo box name matches the name referenced in your code.
- Confirm that the UserForm is actually initializing: Add a simple message box at the start of your
UserForm_Initialize to confirm it runs.
- Make sure macros are enabled: Sometimes, macro settings can hinder your VBA execution.
<div class="faq-section">
<div class="faq-container">
<h2>Frequently Asked Questions</h2>
<div class="faq-item">
<div class="faq-question">
<h3>What is a Combo Box in Excel UserForm?</h3>
<span class="faq-toggle">+</span>
</div>
<div class="faq-answer">
<p>A Combo Box is a dropdown list that allows users to select an item from pre-defined options, making data entry more efficient.</p>
</div>
</div>
<div class="faq-item">
<div class="faq-question">
<h3>Can I pull data from an Excel sheet to populate the Combo Box?</h3>
<span class="faq-toggle">+</span>
</div>
<div class="faq-answer">
<p>Yes! You can loop through a specified range in your Excel sheet and use the AddItem method to populate your Combo Box with the values.</p>
</div>
</div>
<div class="faq-item">
<div class="faq-question">
<h3>How do I ensure the Combo Box is initialized correctly?</h3>
<span class="faq-toggle">+</span>
</div>
<div class="faq-answer">
<p>Make sure to use the UserForm_Initialize event to add items to the Combo Box, which automatically executes when the UserForm is opened.</p>
</div>
</div>
<div class="faq-item">
<div class="faq-question">
<h3>What to do if my Combo Box doesn't show any items?</h3>
<span class="faq-toggle">+</span>
</div>
<div class="faq-answer">
<p>Check your code for errors, ensure the UserForm is opening correctly, and verify that the correct Combo Box name is being referenced.</p>
</div>
</div>
<div class="faq-item">
<div class="faq-question">
<h3>Is there a way to allow multiple selections in a Combo Box?</h3>
<span class="faq-toggle">+</span>
</div>
<div class="faq-answer">
<p>A Combo Box does not support multiple selections, but you can use a ListBox control instead if you need that functionality.</p>
</div>
</div>
</div>
</div>
In conclusion, adding information to a Combo Box in an Excel UserForm can be a breeze with the right knowledge and steps! Start by mastering the basics, then experiment with the advanced techniques to see how versatile this tool can be for your data management needs. Keep practicing and exploring related tutorials to enhance your Excel skills!
<p class="pro-note">🎯Pro Tip: Experiment with different data sources to see how dynamic your Combo Box can become!</p>