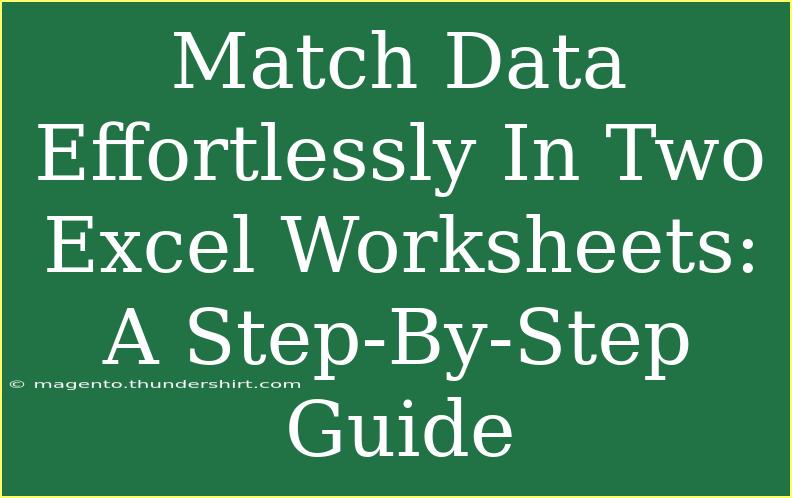Matching data across two Excel worksheets can feel like a daunting task, especially if you are dealing with a massive amount of data. But fear not! With the right techniques and tools, you can streamline this process and make it much more manageable. In this guide, we will walk you through various methods to match data efficiently, share helpful tips, shortcuts, and advanced techniques. Let’s dive into the world of Excel!
Understanding the Basics of Data Matching
Before jumping into the detailed methods, let's take a moment to understand what data matching actually is. Essentially, data matching is the process of finding equivalent records across two different datasets. This is crucial for numerous tasks, such as:
- Comparing Sales Data 📊
- Consolidating Customer Information 🧑🤝🧑
- Validating Inventory Lists 📦
By matching data, you can ensure that your analyses are based on complete and accurate information.
Step-by-Step Guide to Match Data in Excel
Method 1: Using VLOOKUP Function
One of the most popular functions in Excel for matching data is the VLOOKUP function. It allows you to search for a value in one sheet and return a corresponding value from another sheet. Here's how to do it:
- Open Your Excel Workbook: Ensure both worksheets are in the same workbook.
- Identify Your Data: Let’s say Sheet1 contains "Customer IDs," and Sheet2 contains "Customer Names."
- Select the Cell for Formula: Click on the cell in Sheet1 where you want the matched data to appear.
- Enter the VLOOKUP Formula:
=VLOOKUP(A2, Sheet2!A:B, 2, FALSE)
Here, A2 is the cell you are looking up in Sheet1, Sheet2!A:B is the range to search in Sheet2, 2 indicates the second column from which to return the value, and FALSE denotes an exact match.
- Drag Down the Formula: Click the small square at the bottom right of the cell and drag it down to apply to all relevant cells.
<p class="pro-note">📝 Pro Tip: Ensure that the data types in both sheets match to avoid errors in VLOOKUP.</p>
Method 2: Using INDEX and MATCH Functions
If you need more flexibility, using INDEX and MATCH together can be beneficial. Here’s how:
- Select the Cell for Formula: Click on the cell in Sheet1 for the matched data.
- Enter the INDEX-MATCH Formula:
=INDEX(Sheet2!B:B, MATCH(A2, Sheet2!A:A, 0))
The MATCH function finds the row number where the match occurs, while INDEX returns the value at that position.
- Apply Formula Across Cells: Just like before, drag down the formula for all necessary cells.
<p class="pro-note">🎯 Pro Tip: The INDEX-MATCH combination is generally more powerful than VLOOKUP because it allows you to look up values in any column, not just the first.</p>
Method 3: Using Conditional Formatting
Sometimes, you might want to visually identify matches without adding new columns. Conditional Formatting is a great tool for this:
- Select the Data Range in Sheet1: Highlight the cells that you want to compare.
- Go to the Home Tab: Click on "Conditional Formatting."
- Choose New Rule: Select “Use a formula to determine which cells to format.”
- Enter the Formula:
=COUNTIF(Sheet2!A:A, A1) > 0
Replace A1 with the first cell of your selected range.
- Choose Formatting Options: Set a distinctive fill color to highlight matches.
- Click OK: Now your matches will be highlighted!
<p class="pro-note">🚀 Pro Tip: This method is great for quickly spotting duplicates or matches in a visually appealing way.</p>
Common Mistakes to Avoid
Matching data may seem simple, but several pitfalls can complicate the process. Here are some common mistakes to watch out for:
- Incorrect Data Types: Ensure the formats (numbers, text) of your lookup values match across sheets.
- Range Errors: Always double-check the ranges you include in your formulas.
- Absolute vs. Relative References: Understand when to use absolute references (e.g.,
$A$1) to prevent errors when dragging formulas.
Troubleshooting Issues
While working through these methods, you might encounter some issues. Here’s how to troubleshoot:
- #N/A Error: This typically occurs when the lookup value is not found. Double-check for typos or formatting issues.
- #VALUE! Error: Ensure that you're referencing the right data types and using the correct syntax in your formulas.
- Extra Spaces: If values are seemingly not matching, consider using the TRIM function to remove any leading or trailing spaces.
FAQs
<div class="faq-section">
<div class="faq-container">
<h2>Frequently Asked Questions</h2>
<div class="faq-item">
<div class="faq-question">
<h3>Can I match data from two different workbooks?</h3>
<span class="faq-toggle">+</span>
</div>
<div class="faq-answer">
<p>Yes, you can use VLOOKUP or INDEX-MATCH across different workbooks. Just include the workbook name in the formula.</p>
</div>
</div>
<div class="faq-item">
<div class="faq-question">
<h3>What if my data has duplicates?</h3>
<span class="faq-toggle">+</span>
</div>
<div class="faq-answer">
<p>Handling duplicates requires special consideration; you may need to use a helper column or consider using COUNTIF to identify and manage them.</p>
</div>
</div>
<div class="faq-item">
<div class="faq-question">
<h3>Is it possible to match data using multiple criteria?</h3>
<span class="faq-toggle">+</span>
</div>
<div class="faq-answer">
<p>Yes, you can use a combination of functions like CONCATENATE or use an array formula to match data based on multiple columns.</p>
</div>
</div>
</div>
</div>
In summary, matching data in two Excel worksheets can become a seamless task if you familiarize yourself with these methods and avoid common pitfalls. Excel has powerful tools like VLOOKUP, INDEX-MATCH, and Conditional Formatting that can transform how you handle data. Keep practicing, explore more advanced techniques, and don’t hesitate to dive into related tutorials on our blog for further learning. Happy Excel-ing!
<p class="pro-note">🌟 Pro Tip: Experiment with these methods on sample datasets to become more comfortable before applying them to crucial data.</p>