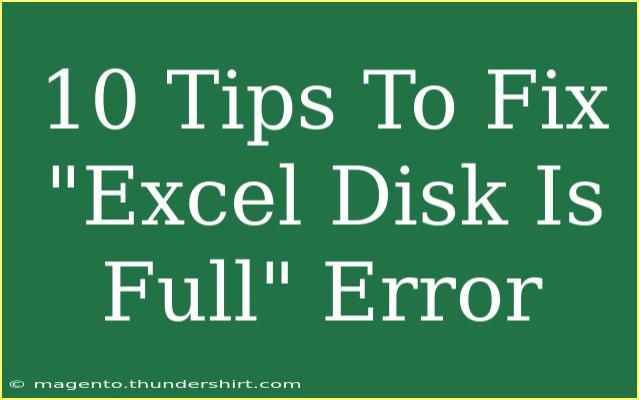Experiencing the "Excel Disk Is Full" error can be frustrating, especially when you’re in the middle of a project. 😩 This common issue occurs when Excel encounters limitations related to file size, disk space, or a few other potential culprits. But fear not! In this article, we will explore 10 practical tips to fix this annoying error and get you back to your work in no time.
Understanding the "Excel Disk Is Full" Error
Before diving into the solutions, let’s briefly talk about what this error means. It usually indicates that Excel cannot save the workbook due to:
- Insufficient Disk Space: Your drive may be full, preventing Excel from saving files.
- File Size Limit: Excel files have size limits depending on the version and format (e.g., .xls vs .xlsx).
- Corrupted Temporary Files: Sometimes temporary files can interfere with saving your work.
With that understanding, let’s look at some tips to fix this error.
1. Check Your Available Disk Space
First and foremost, check your disk space! Here’s how to do it:
- Open "This PC" or "My Computer."
- Look at the properties of the drive where Excel is installed (usually C:).
- Ensure you have enough free space. Aim for at least 1-2 GB free for seamless operation.
2. Clear Temporary Files
Temporary files can pile up and cause issues. Here’s how to clear them:
- Press
Windows + R to open the Run dialog.
- Type
%temp% and press Enter.
- Delete as many files as you can from this folder.
3. Save in a Different Format
If your file is too large or corrupted, try saving it in a different format:
- Click on "File" > "Save As."
- Choose an older format like
.xls instead of .xlsx if you don’t need the latest features.
This could reduce the file size and resolve the error.
4. Reduce File Size
Optimizing your workbook can help. Here are a few tips to reduce file size:
- Remove Unused Styles: Go to "Home" > "Cell Styles" and right-click on any styles you don’t use.
- Delete Unused Cells: Clear any excess data from unused columns or rows.
- Compress Images: If your workbook contains images, compress them by clicking on the image, then "Format" > "Compress Pictures."
5. Disable Add-ins
Sometimes add-ins can cause conflicts. Try disabling them to see if it helps:
- Click on "File" > "Options."
- Go to "Add-ins."
- At the bottom, select "COM Add-ins" and click "Go."
- Uncheck any add-ins and restart Excel.
6. Update Excel
Running an outdated version of Excel can lead to errors. Make sure your Excel is up-to-date:
- Open Excel and click on "File."
- Go to "Account" > "Update Options" > "Update Now."
7. Repair Excel
Repairing your Office installation can fix any underlying issues:
- Go to "Control Panel."
- Click on "Programs and Features."
- Find your Office installation, right-click, and select "Change."
- Choose "Repair" and follow the prompts.
8. Check for Excel Limits
Remember that Excel has limits regarding the number of rows (1,048,576) and columns (16,384). If you're reaching these limits, you may encounter issues. If possible, try breaking your data into multiple sheets or files.
9. Use Excel’s Built-In Save As Feature
Rather than overwriting the existing file, use "Save As" to save your work under a different name. This can help bypass the error if it’s related to the specific file.
10. Consider Cloud Storage
If you’re consistently running into disk space issues, consider using cloud storage solutions like OneDrive or Google Drive for your Excel files. This allows you to save files without worrying about your local disk space.
| Tip Number |
Solution |
| 1 |
Check Available Disk Space |
| 2 |
Clear Temporary Files |
| 3 |
Save in a Different Format |
| 4 |
Reduce File Size |
| 5 |
Disable Add-ins |
| 6 |
Update Excel |
| 7 |
Repair Excel |
| 8 |
Check for Excel Limits |
| 9 |
Use Excel’s Built-In Save As Feature |
| 10 |
Consider Cloud Storage |
<div class="faq-section">
<div class="faq-container">
<h2>Frequently Asked Questions</h2>
<div class="faq-item">
<div class="faq-question">
<h3>What does the "Disk is full" error mean in Excel?</h3>
<span class="faq-toggle">+</span>
</div>
<div class="faq-answer">
<p>This error indicates that Excel cannot save the file due to insufficient disk space or file size limits.</p>
</div>
</div>
<div class="faq-item">
<div class="faq-question">
<h3>How can I check my disk space?</h3>
<span class="faq-toggle">+</span>
</div>
<div class="faq-answer">
<p>Open "This PC" and look at the properties of the drive where Excel is installed. It will show how much space is available.</p>
</div>
</div>
<div class="faq-item">
<div class="faq-question">
<h3>Will clearing temporary files help?</h3>
<span class="faq-toggle">+</span>
</div>
<div class="faq-answer">
<p>Yes, clearing temporary files can help free up space and resolve the error.</p>
</div>
</div>
<div class="faq-item">
<div class="faq-question">
<h3>What should I do if Excel keeps crashing?</h3>
<span class="faq-toggle">+</span>
</div>
<div class="faq-answer">
<p>Try disabling add-ins, updating Excel, or repairing your Office installation.</p>
</div>
</div>
<div class="faq-item">
<div class="faq-question">
<h3>Can I still save my file if I get the error?</h3>
<span class="faq-toggle">+</span>
</div>
<div class="faq-answer">
<p>You can try using the "Save As" feature to save the file under a different name, which may bypass the error.</p>
</div>
</div>
</div>
</div>
When tackling the "Excel Disk Is Full" error, always remember that prevention is key. Regularly clean up your temporary files and manage your disk space. By following these tips, you should have a smoother experience with Excel. So, go ahead, put these tips into practice, and don’t hesitate to explore more related tutorials available on our blog!
<p class="pro-note">💡Pro Tip: Regularly back up your files and keep your disk space clear to avoid future errors!</p>