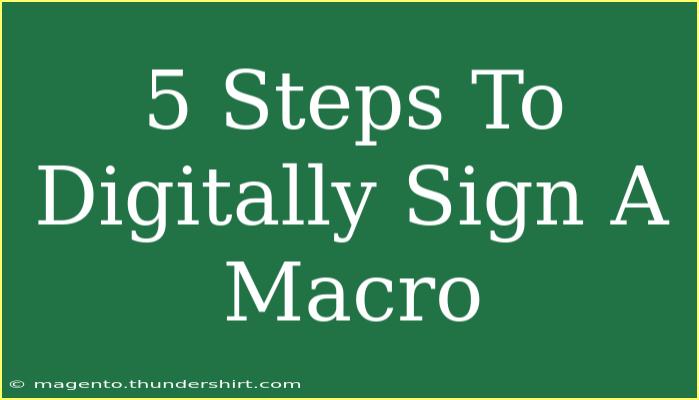Digitally signing a macro is a critical process, especially when you're working in environments like Microsoft Office applications. This ensures the authenticity of the code you're running, allowing others to trust that it hasn't been tampered with. Below, we’ll guide you through the steps of digitally signing a macro, share some tips, common mistakes to avoid, and answer frequently asked questions.
Why Sign Your Macros? 🤔
Before diving into the steps, let's quickly understand why digitally signing your macros is important:
- Security: It verifies that the code comes from a trusted source.
- Trust: Users are more likely to run your macro if they can see it’s been signed.
- Compliance: In many industries, signed macros are a requirement.
Steps to Digitally Sign a Macro
Step 1: Obtain a Digital Certificate
To sign a macro, you first need a digital certificate. You can obtain one from a trusted Certificate Authority (CA) or use a self-signed certificate for internal use.
- Open Microsoft Office application (like Excel or Word).
- Go to File > Options.
- Click on Trust Center > Trust Center Settings.
- Select Digital Certificates.
<p class="pro-note">✨Pro Tip: If you are using a self-signed certificate for testing, remember that it might not be trusted outside of your organization.</p>
Step 2: Access the VBA Editor
Next, access the Visual Basic for Applications (VBA) editor where your macro resides.
- Press ALT + F11 to open the VBA editor.
- Locate your macro in the project explorer.
Step 3: Sign the Macro
Once you’re in the VBA editor, follow these steps:
- Click on the Tools menu.
- Select Digital Signature.
- Choose the certificate you obtained in Step 1.
- Click OK.
This process attaches your digital signature to the macro.
Step 4: Save Your Work
It's essential to save your workbook to ensure that your signature is saved along with the macro.
- Click on File > Save or simply press CTRL + S.
- Ensure you save it in a format that supports macros, such as
.xlsm for Excel.
<p class="pro-note">💡Pro Tip: If your macro isn’t saving, ensure you are in a macro-enabled format. This prevents potential data loss.</p>
Step 5: Test the Digital Signature
Once you've signed the macro and saved your workbook, it’s time to test the digital signature.
- Close the VBA editor and return to your Office application.
- Open the macro-enabled file.
- Go to the Developer tab (if it's not visible, you can enable it in the options).
- Click on Macros.
- Select your macro and click Run.
If everything is set up correctly, your macro should run without issue, and users should see that the macro is signed.
Helpful Tips and Shortcuts
- Use Self-Signed Certificates for Testing: This can help you understand the process better without the hassle of external validation.
- Organize Your Macros: Maintain clean and well-commented code. This helps during the signing process and reduces confusion.
- Regularly Update Your Certificates: Digital certificates have expiration dates, so ensure you renew them as needed.
Common Mistakes to Avoid
- Using the Wrong Format: Always save your workbook in a macro-enabled format to prevent losing your digital signature.
- Ignoring Security Warnings: If you encounter warnings when running macros, be sure to address them. They can indicate problems with your digital signature.
- Not Testing: Always test your signed macro on a different system to ensure it behaves as expected.
Troubleshooting Issues
- Macro Won't Run: If your macro doesn’t run even after signing, check your Office security settings. You might need to adjust macro settings to allow signed macros.
- Untrusted Certificate Warning: If using a self-signed certificate, consider getting a certificate from a trusted CA for wider acceptance.
<div class="faq-section">
<div class="faq-container">
<h2>Frequently Asked Questions</h2>
<div class="faq-item">
<div class="faq-question">
<h3>What is a digital signature for macros?</h3>
<span class="faq-toggle">+</span>
</div>
<div class="faq-answer">
<p>A digital signature for macros verifies the identity of the person or organization that created the macro, ensuring that it hasn’t been altered.</p>
</div>
</div>
<div class="faq-item">
<div class="faq-question">
<h3>Can I use a self-signed certificate for production?</h3>
<span class="faq-toggle">+</span>
</div>
<div class="faq-answer">
<p>While self-signed certificates can be useful for testing, they are not generally trusted by others outside your organization. For production, it’s recommended to use a trusted certificate from a CA.</p>
</div>
</div>
<div class="faq-item">
<div class="faq-question">
<h3>What if my macro doesn't run after signing?</h3>
<span class="faq-toggle">+</span>
</div>
<div class="faq-answer">
<p>Check your macro security settings in Office. You may need to adjust them to allow signed macros to run.</p>
</div>
</div>
<div class="faq-item">
<div class="faq-question">
<h3>How do I renew my digital certificate?</h3>
<span class="faq-toggle">+</span>
</div>
<div class="faq-answer">
<p>Contact your Certificate Authority for instructions on renewing your digital certificate. Make sure to do this before the expiration date to avoid issues.</p>
</div>
</div>
<div class="faq-item">
<div class="faq-question">
<h3>Are there any risks associated with signing macros?</h3>
<span class="faq-toggle">+</span>
</div>
<div class="faq-answer">
<p>Yes, if you sign a macro that contains malicious code, you may unintentionally distribute it to others. Always ensure that your code is safe and reviewed before signing.</p>
</div>
</div>
</div>
</div>
In conclusion, signing your macros digitally is not just a technical requirement, but also a significant step towards building trust in your applications. Following the steps outlined, ensuring you're avoiding common pitfalls, and leveraging tips can enhance your experience. The world of digital signatures may seem complex initially, but with practice, it becomes second nature.
Encourage yourself to keep exploring this vital aspect of programming in Office applications and make the most out of your macro capabilities. Dive into other tutorials to further sharpen your skills!
<p class="pro-note">🌟Pro Tip: Always back up your work before signing, ensuring you have a safe point to return to!</p>