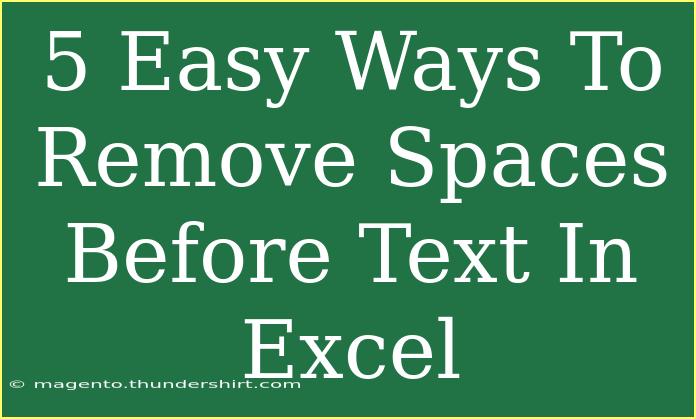When working with Excel, one common annoyance is dealing with unwanted spaces before your text. These can throw off your formulas and make your data look less polished. Fortunately, there are easy ways to remove these pesky spaces and tidy up your spreadsheet! Here, we'll explore five simple methods to clean up your text in Excel, along with helpful tips, common mistakes to avoid, and answers to frequently asked questions. 🧹 Let’s dive in!
Method 1: Using the TRIM Function
One of the most effective ways to remove spaces before your text is by using the built-in TRIM function. This function automatically eliminates all leading and trailing spaces from a text string. Here's how to do it:
- Click on the cell where you want to display the cleaned-up text.
- Type
=TRIM( and select the cell containing the text with spaces.
- Close the parenthesis and hit Enter. For example:
=TRIM(A1)
Your text will now appear without any leading spaces!
Important Note
<p class="pro-note">Be aware that TRIM only removes extra spaces and does not eliminate single spaces between words.</p>
Method 2: Flash Fill
Excel's Flash Fill feature can automatically fill in data based on patterns it detects. This can be useful for removing spaces before text as well. Here’s how:
- In a new column next to your data, type the cleaned version of the first entry (without leading spaces).
- Press Enter, then start typing the cleaned version of the next cell.
- Excel will suggest the rest of the cleaned-up entries; hit Enter to accept the suggestions.
This method is quick and requires little manual input!
Important Note
<p class="pro-note">Ensure that Flash Fill is enabled in your Excel settings. This feature works best with clear patterns.</p>
Method 3: Find and Replace
If you’re looking to remove spaces in bulk, the Find and Replace method can be a lifesaver:
- Select the range of cells where you want to remove leading spaces.
- Press
Ctrl + H to open the Find and Replace dialog.
- In the "Find what" field, press the space bar once, and leave the "Replace with" field blank.
- Click on "Options" and ensure "Match entire cell contents" is unchecked.
- Click "Replace All."
This method will strip away all leading spaces from the selected range!
Important Note
<p class="pro-note">Be careful not to remove spaces between words, as this will also be impacted with this method if you're not specific.</p>
Method 4: Text to Columns
This method is a bit more manual but effective for cleaning up your data:
- Select the column with the text.
- Navigate to the "Data" tab and click on "Text to Columns."
- Choose "Delimited" and click "Next."
- Uncheck all delimiters and click "Finish."
This action will reformat your text and remove any extra spaces.
Important Note
<p class="pro-note">This technique may alter the layout of your data, so make sure to double-check after applying it.</p>
Method 5: Using VBA Macro
For those who are comfortable with a bit of coding, a VBA macro can help automate the task of removing leading spaces:
- Press
Alt + F11 to open the VBA editor.
- Insert a new module.
- Paste the following code:
Sub RemoveLeadingSpaces()
Dim rng As Range
For Each rng In Selection
rng.Value = Trim(rng.Value)
Next rng
End Sub
- Close the VBA editor and return to Excel.
- Select the range with leading spaces, then run the macro by pressing
Alt + F8.
This method is efficient for bulk operations on larger datasets! 🚀
Important Note
<p class="pro-note">Macros can significantly alter your workbook, so it’s recommended to save a copy of your data first.</p>
<div class="faq-section">
<div class="faq-container">
<h2>Frequently Asked Questions</h2>
<div class="faq-item">
<div class="faq-question">
<h3>How do I remove spaces from an entire column?</h3>
<span class="faq-toggle">+</span>
</div>
<div class="faq-answer">
<p>You can use the TRIM function in a new column and copy the result back to the original column, or use Find and Replace to remove spaces from the entire range.</p>
</div>
</div>
<div class="faq-item">
<div class="faq-question">
<h3>Does the TRIM function remove spaces between words?</h3>
<span class="faq-toggle">+</span>
</div>
<div class="faq-answer">
<p>No, TRIM only removes leading and trailing spaces but keeps single spaces between words intact.</p>
</div>
</div>
<div class="faq-item">
<div class="faq-question">
<h3>Can Flash Fill be disabled?</h3>
<span class="faq-toggle">+</span>
</div>
<div class="faq-answer">
<p>Yes, you can disable Flash Fill by going to Excel Options, selecting Advanced, and unchecking the 'Automatically Flash Fill' option.</p>
</div>
</div>
<div class="faq-item">
<div class="faq-question">
<h3>Will using Find and Replace affect my data?</h3>
<span class="faq-toggle">+</span>
</div>
<div class="faq-answer">
<p>If you only press the space bar once in the "Find what" field, it will remove leading spaces without affecting words. However, it's always good to double-check your data afterward.</p>
</div>
</div>
</div>
</div>
Cleaning up your data in Excel doesn’t have to be a tedious task. With these five methods—TRIM function, Flash Fill, Find and Replace, Text to Columns, and VBA Macros—you can efficiently remove any unwanted spaces before your text. Each technique has its unique advantages, so feel free to choose the one that works best for your situation.
Practice these techniques to enhance your Excel skills, and don’t hesitate to explore other tutorials available on our blog for further learning!
<p class="pro-note">🌟 Pro Tip: Always make a backup of your data before applying bulk changes, just in case! 🌟</p>