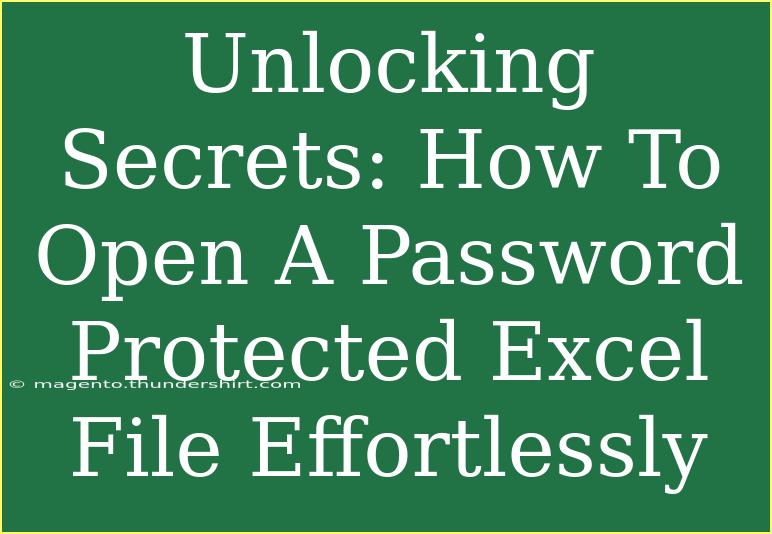Opening a password-protected Excel file can often feel like a daunting task, especially if you’ve forgotten the password or inherited a file from someone else. Fear not! In this guide, we’re diving deep into the various methods you can use to unlock those pesky Excel files safely and effectively. Whether you’re looking for simple tricks or more advanced techniques, we’ve got you covered! Let’s get started on this journey to regain access to your essential data! 🔑
Understanding Password Protection in Excel
Before we delve into the methods, it’s crucial to understand how password protection works in Excel. Excel utilizes encryption to safeguard your documents. This means that without the correct password, accessing the data inside is impossible. There are two primary types of password protection in Excel:
- Opening Password: Required to open the file.
- Modification Password: Required to make changes to the file.
Both types can be bypassed using various methods, which we will explore.
Methods to Open a Password Protected Excel File
Method 1: Using Excel Password Recovery Software
One of the most effective ways to unlock a password-protected Excel file is by using specialized password recovery software. Here’s how to do it:
- Choose a Password Recovery Tool: Select a reputable software tool such as PassFab for Excel, Excel Password Recovery Lastic, or others.
- Download and Install: Install the software on your computer.
- Load Your File: Open the software and upload the locked Excel file.
- Select Recovery Method: Choose the type of attack to use for recovery (Brute Force, Dictionary, or Mask Attack).
- Start Recovery: Click on the “Recover” button and wait for the software to retrieve your password.
This method can save you a lot of time compared to manual techniques.
Method 2: Use VBA Macro
If you prefer a more hands-on approach and are comfortable with using VBA (Visual Basic for Applications), you can unlock the file using a macro. Here’s a step-by-step guide:
-
Open Excel: Open a new Excel workbook.
-
Access the VBA Editor: Press ALT + F11 to open the VBA editor.
-
Insert a New Module: Right-click on any item in the Project Explorer > Insert > Module.
-
Copy and Paste the VBA Code: Use the following code:
Sub PasswordBreaker()
Dim pword As String
Dim i As Integer, j As Integer, k As Integer
Dim l As Integer, m As Integer, n As Integer
On Error Resume Next
For i = 65 To 90 ' A-Z
For j = 65 To 90 ' A-Z
For k = 65 To 90 ' A-Z
For l = 65 To 90 ' A-Z
For m = 65 To 90 ' A-Z
For n = 65 To 90 ' A-Z
pword = Chr(i) & Chr(j) & Chr(k) & Chr(l) & Chr(m) & Chr(n)
ThisWorkbook.Worksheets(1).Cells(1, 1).Value = pword
ThisWorkbook.Worksheets(1).Cells(1, 1).Value = "" ' Clear cell
If ActiveWorkbook.Save Then
MsgBox "Password is: " & pword
Exit Sub
End If
Next n
Next m
Next l
Next k
Next j
Next i
End Sub
-
Run the Macro: Press F5 to execute the macro and let it run until the password is found.
Please note that this method may take some time depending on the password's complexity.
Method 3: Hex Editor Method
For those who are more technically inclined, you can try using a hex editor to unlock the file. This method can be a bit risky, as it involves modifying the file itself. Here’s how:
- Make a Backup: Always back up your file before attempting this method.
- Open Hex Editor: Use a hex editor like HxD to open your Excel file.
- Find the Password Field: Search for the "U+0010" value in the hex editor.
- Replace the Value: Change the values directly after "U+0010" to zeros.
- Save and Close: Save the changes and try opening your Excel file.
This method requires care as improper changes can corrupt the file.
Method 4: Utilizing Online Tools
If you want a quick and straightforward method, various online tools can help you unlock Excel files. Here’s what you need to do:
- Find a Reliable Online Tool: Look for sites like Smallpdf or iLovePDF.
- Upload Your File: Follow the prompts to upload the locked Excel file.
- Unlock the File: Use the service to unlock the file.
- Download: Once done, download your unlocked file.
Important Note: Be cautious when uploading sensitive files online. Use trusted sites to avoid data breaches.
Common Mistakes to Avoid
When attempting to unlock a password-protected Excel file, here are some common mistakes you should avoid:
- Using Insecure Tools: Avoid untrusted software or websites that could compromise your data.
- Skipping Backups: Always back up your files before attempting any recovery methods.
- Ignoring Password Types: Ensure you know whether it’s an opening or modification password to choose the right recovery method.
Troubleshooting Issues
In case you encounter any difficulties while trying to unlock your Excel file, here are some troubleshooting tips:
- Ensure Software is Updated: Make sure any recovery software you use is up-to-date for optimal performance.
- Double-Check File Format: Ensure that the file is indeed an Excel file and not corrupted.
- Try Alternative Methods: If one method doesn’t work, don’t hesitate to try another.
<div class="faq-section">
<div class="faq-container">
<h2>Frequently Asked Questions</h2>
<div class="faq-item">
<div class="faq-question">
<h3>Can I recover a password for free?</h3>
<span class="faq-toggle">+</span>
</div>
<div class="faq-answer">
<p>Yes, there are free tools and methods available, such as VBA macros or online services. However, their effectiveness may vary.</p>
</div>
</div>
<div class="faq-item">
<div class="faq-question">
<h3>What if I forgot my Excel file password?</h3>
<span class="faq-toggle">+</span>
</div>
<div class="faq-answer">
<p>You can use password recovery software, VBA macros, or online tools to recover or unlock your file.</p>
</div>
</div>
<div class="faq-item">
<div class="faq-question">
<h3>Is it safe to use online unlocking tools?</h3>
<span class="faq-toggle">+</span>
</div>
<div class="faq-answer">
<p>While many are secure, always choose reputable sites and avoid uploading sensitive information.</p>
</div>
</div>
<div class="faq-item">
<div class="faq-question">
<h3>Will unlocking an Excel file damage my data?</h3>
<span class="faq-toggle">+</span>
</div>
<div class="faq-answer">
<p>Generally, methods like software recovery or online tools do not damage data, but it's always good to have a backup.</p>
</div>
</div>
</div>
</div>
To summarize, unlocking a password-protected Excel file can be achieved through various methods, from using software to employing VBA or hex editors. Each technique comes with its own set of advantages and considerations. Remember to avoid common pitfalls and back up your files to safeguard your data. With practice, you’ll become adept at navigating these challenges.
<p class="pro-note">🔑Pro Tip: Always keep a written record of passwords in a secure place to prevent future access issues!</p>