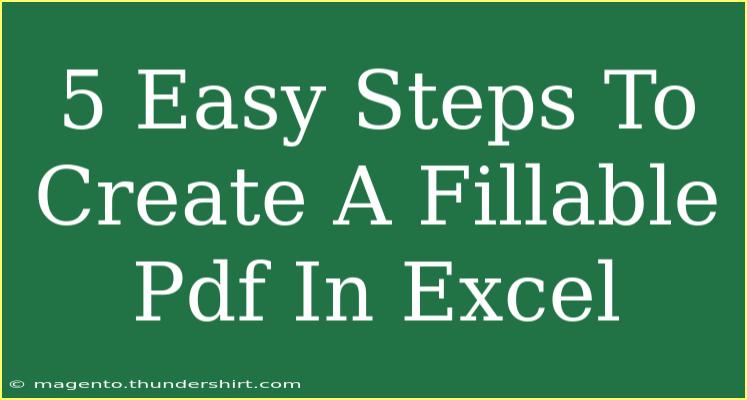Creating a fillable PDF in Excel might sound complicated, but it's a task that's easier than you might think! With a few simple steps, you can create a professional-looking form that users can easily fill out and submit. Whether you're looking to gather information for a survey, create an application form, or simply want to organize data more efficiently, this guide will walk you through the process. Let's dive right into the five easy steps to create a fillable PDF from your Excel spreadsheet. 🚀
Step 1: Prepare Your Excel Spreadsheet
Before you can turn your Excel file into a fillable PDF, you need to set up your spreadsheet correctly. Here’s what you need to do:
- Open Excel: Start by launching Excel and opening a new or existing spreadsheet.
- Design Your Form: Structure your form with clear labels and input fields. For example, if you're creating a job application, include fields for Name, Email, Phone Number, and other necessary information.
- Format the Cells: Adjust the cell sizes, use borders for fields that require input, and add drop-down lists where necessary to ensure a user-friendly experience.
Example Layout:
| Field |
Input |
| Name |
[________________] |
| Email |
[________________] |
| Phone Number |
[________________] |
| Comments |
[________________] |
<p class="pro-note">🔥 Pro Tip: Use Data Validation (found in the Data tab) to create drop-down menus for fields that require specific options.</p>
Step 2: Save Your Excel File
Once your form is nicely formatted, you need to save your Excel file before converting it to a PDF. Here’s how to do it:
- Click on 'File' in the top left corner of Excel.
- Select 'Save As' from the menu.
- Choose the Location where you want to save the file.
- Enter a File Name and make sure to save it as an Excel Workbook (*.xlsx) to keep your original data intact.
<p class="pro-note">📁 Pro Tip: Always keep a backup of your original Excel file to avoid losing data while converting!</p>
Step 3: Convert Excel to PDF
With your file saved, it's time to convert your Excel spreadsheet into a PDF. Here’s how to do that:
- Go back to 'File' in the Excel menu.
- Select 'Export' or 'Save As', depending on your version of Excel.
- Choose 'PDF' from the file type dropdown.
- Click on the 'Options' button and make sure to select “Entire Workbook” or just the specific sheet you want.
- Finally, hit 'Save' and your Excel file will be converted into a PDF format.
<p class="pro-note">🖨️ Pro Tip: Check the PDF after conversion to ensure that all formatting appears as expected!</p>
Step 4: Make the PDF Fillable
Now that you have a PDF file, the next step is to make it fillable. You can achieve this using various PDF editing tools. Here are two popular options:
-
Adobe Acrobat:
- Open the PDF in Adobe Acrobat.
- Navigate to the 'Prepare Form' tool.
- Acrobat will automatically detect the fields. If it misses any, you can manually add text fields, checkboxes, or drop-down menus as needed.
- After adding fields, click 'Save' to save your changes.
-
Online Tools: If you don't have Adobe Acrobat, consider using free online tools like PDFescape or JotForm PDF Editor.
- Upload your PDF.
- Use the provided tools to create fillable fields.
- Download your newly created fillable PDF.
<p class="pro-note">🧑💻 Pro Tip: While using online tools, ensure you are uploading non-sensitive data to protect your privacy!</p>
Step 5: Test Your Fillable PDF
Before distributing your fillable PDF, it's essential to test it. Here’s how to ensure everything works as intended:
- Open the PDF in a PDF reader, like Adobe Reader or any browser.
- Try filling out each field to see if it allows you to input information correctly.
- Check if any drop-downs or checkboxes function as they should.
- Save the filled-out PDF to see if your changes are preserved.
If everything is working, congratulations! You’ve just created your first fillable PDF form from Excel! 🎉
Common Mistakes to Avoid
While creating a fillable PDF is simple, it's easy to overlook a few key details. Here are some common pitfalls to avoid:
- Neglecting Field Labels: Always label your fields clearly to avoid confusion.
- Forgetting to Test: Always test your fillable PDF thoroughly before sharing it with others.
- Excessive Complexity: Keep it simple! Too many fields can overwhelm users.
- Ignoring Mobile Users: Make sure your PDF is mobile-friendly, as many users may fill it out on their phones.
Troubleshooting Issues
If you encounter issues while creating your fillable PDF, here are some troubleshooting tips:
- Fields Are Not Editable: Ensure you’ve selected the correct options while creating your fillable fields. If you're using a tool like Adobe Acrobat, double-check that you’ve added form fields properly.
- Formatting Issues: Sometimes, formatting may not carry over during the conversion. Make adjustments in your Excel file and convert again.
- PDF Reader Compatibility: Make sure to test your fillable PDF in different PDF readers to check compatibility.
<div class="faq-section">
<div class="faq-container">
<h2>Frequently Asked Questions</h2>
<div class="faq-item">
<div class="faq-question">
<h3>Can I create a fillable PDF for free?</h3>
<span class="faq-toggle">+</span>
</div>
<div class="faq-answer">
<p>Yes! There are many free online tools available that allow you to create fillable PDFs without any cost.</p>
</div>
</div>
<div class="faq-item">
<div class="faq-question">
<h3>What software do I need to make a PDF fillable?</h3>
<span class="faq-toggle">+</span>
</div>
<div class="faq-answer">
<p>You can use Adobe Acrobat for advanced options, or free online tools like PDFescape for simpler tasks.</p>
</div>
</div>
<div class="faq-item">
<div class="faq-question">
<h3>Is there a limit to how many fields I can add?</h3>
<span class="faq-toggle">+</span>
</div>
<div class="faq-answer">
<p>Generally, there is no strict limit, but too many fields can make the form overwhelming for users.</p>
</div>
</div>
<div class="faq-item">
<div class="faq-question">
<h3>Can I edit the PDF after creating it?</h3>
<span class="faq-toggle">+</span>
</div>
<div class="faq-answer">
<p>Yes, you can edit the fields or layout in tools like Adobe Acrobat, but you may need to recreate the PDF to make significant changes.</p>
</div>
</div>
<div class="faq-item">
<div class="faq-question">
<h3>How do I submit the filled PDF back?</h3>
<span class="faq-toggle">+</span>
</div>
<div class="faq-answer">
<p>Users can usually save the filled form and then email it back or submit it via an online form, depending on your requirements.</p>
</div>
</div>
</div>
</div>
Creating a fillable PDF from an Excel spreadsheet is a straightforward process that can significantly streamline how you collect information. By following these five easy steps, you’ll have a functional and professional-looking form in no time. So, put your newfound knowledge to the test, and start creating your own fillable forms today! Remember to explore more tutorials to enhance your skills even further!
<p class="pro-note">✨ Pro Tip: Keep practicing! The more you create fillable PDFs, the easier the process will become.</p>