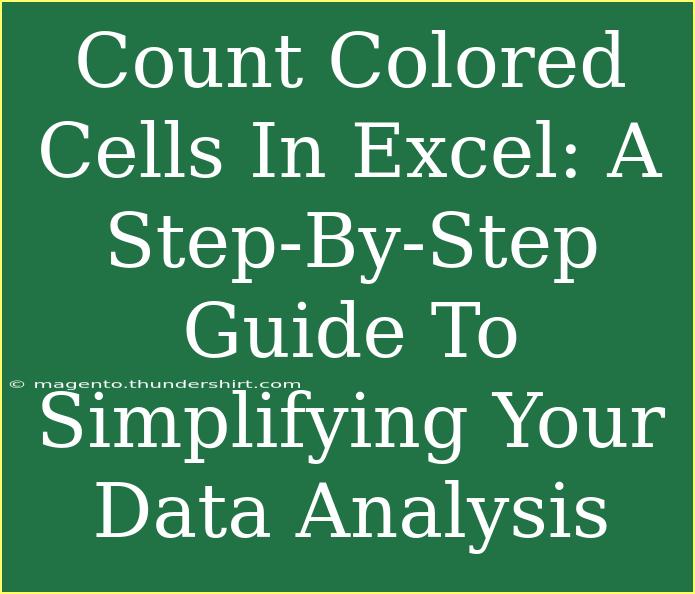When working with Excel, you often find yourself sifting through mountains of data, which can be a tedious task. Thankfully, Excel offers a multitude of features that make this job easier, one of which is the ability to count colored cells. Counting colored cells can be invaluable for visually categorizing data or for analyzing results based on color coding. Whether you’re tracking project statuses with colored highlights or marking key data points in your spreadsheets, mastering this technique can enhance your data analysis efforts significantly. 🟢
Let’s dive deep into this essential guide, complete with tips, tricks, and a step-by-step tutorial to make counting colored cells in Excel a breeze!
Why Count Colored Cells?
Counting colored cells can save you time and enhance your data analysis in several ways:
- Categorization: Quickly see how many items fall into specific categories based on their colors.
- Visualization: Understand your data trends better with a visual approach.
- Efficiency: Automate counts for large datasets to minimize manual counting errors.
Knowing how to efficiently count colored cells can lead to better decision-making and clearer presentations.
Step-by-Step Guide to Count Colored Cells in Excel
Let’s walk through the process of counting colored cells using Excel’s built-in features. We will utilize a few different methods to ensure you have the best techniques at your disposal!
Method 1: Using the SUBTOTAL Function
If you want to count colored cells in a specific range, using a combination of the SUBTOTAL function and filtering options is a straightforward approach.
- Prepare Your Data: Ensure your cells are colored as needed (e.g., green for completed tasks, yellow for in-progress).
- Select the Range: Click on the range of colored cells you want to count.
- Insert a Helper Column:
- In a new column next to your data, enter the formula to help count. Use this formula:
=SUBTOTAL(3, range)
- Replace "range" with the actual range of colored cells.
- Filter by Color:
- Click on the filter dropdown in the header of your data.
- Filter by the specific color you want to count.
- View Your Count: The SUBTOTAL function will automatically update and show the count of visible cells.
Method 2: Utilizing VBA to Count Colored Cells
If you're comfortable with a bit of programming, using VBA is a powerful way to count colored cells.
- Open the Visual Basic for Applications (VBA) Editor:
- Press
ALT + F11 to open the editor.
- Insert a New Module:
- In the VBA editor, right-click on any of the items in the “Project” window, then select
Insert > Module.
- Paste the Following Code:
Function CountColoredCells(rng As Range, color As Range) As Long
Dim cell As Range
Dim count As Long
For Each cell In rng
If cell.Interior.Color = color.Interior.Color Then
count = count + 1
End If
Next cell
CountColoredCells = count
End Function
- Return to Excel: Close the VBA editor and return to your worksheet.
- Use the Function:
- To count the colored cells, enter the formula in a cell:
=CountColoredCells(A1:A10, C1)
- Here,
A1:A10 is the range you are counting, and C1 is a cell with the color you want to count.
Method 3: Using a Helper Function
If you prefer a simpler solution without VBA, you can leverage existing Excel functionalities along with a manual counting strategy.
-
Set Your Colors: Choose and apply specific colors to your cells based on your categorization.
-
Count Manually: Create a table to list the colors and the corresponding counts:
<table>
<tr>
<th>Color</th>
<th>Count</th>
</tr>
<tr>
<td>Green</td>
<td>=COUNTIF(A1:A10, "Green")</td>
</tr>
<tr>
<td>Red</td>
<td>=COUNTIF(A1:A10, "Red")</td>
</tr>
</table>
-
Update Counts Manually: This will require you to manually adjust your count based on visual observation.
Common Mistakes to Avoid
As you embark on your journey to count colored cells in Excel, here are some common pitfalls to be mindful of:
- Forgetting to Adjust Ranges: Ensure your formulas point to the correct range to avoid inaccurate counts.
- Neglecting to Save Your VBA: If using VBA, remember to save your workbook as a macro-enabled file (with an
.xlsm extension).
- Overlooking Filtered Cells: Always verify the filter settings since the SUBTOTAL function only counts visible cells.
Troubleshooting Issues
If things don’t seem to be working right, here are some troubleshooting steps to consider:
- Formula Errors: Double-check your formulas for typos or incorrect references.
- Color Recognition Issues: Ensure that the colors in your data are recognized. Sometimes, gradients or similar hues can cause discrepancies.
- VBA Not Responding: Make sure macros are enabled in Excel under your settings.
<div class="faq-section">
<div class="faq-container">
<h2>Frequently Asked Questions</h2>
<div class="faq-item">
<div class="faq-question">
<h3>Can I count cells with conditional formatting colors?</h3>
<span class="faq-toggle">+</span>
</div>
<div class="faq-answer">
<p>No, the counting methods discussed work with manually applied colors. Conditional formatting colors require different handling.</p>
</div>
</div>
<div class="faq-item">
<div class="faq-question">
<h3>How do I reset my filters after counting?</h3>
<span class="faq-toggle">+</span>
</div>
<div class="faq-answer">
<p>Click the filter dropdown and select “Clear Filter” to reset your view.</p>
</div>
</div>
<div class="faq-item">
<div class="faq-question">
<h3>Is it possible to count multiple colors at once?</h3>
<span class="faq-toggle">+</span>
</div>
<div class="faq-answer">
<p>Yes, you can modify the VBA function to accommodate multiple colors or use separate COUNTIF functions.</p>
</div>
</div>
</div>
</div>
It’s evident that counting colored cells in Excel can transform how you analyze data, making it not only more efficient but also visually engaging. Whether you opt for formulas, VBA, or manual methods, these techniques empower you to understand your datasets better.
In conclusion, understanding how to count colored cells can significantly enhance your productivity and data comprehension. Practicing these methods will help you become more proficient in Excel, leading to improved analysis and insights. Be sure to explore additional tutorials related to Excel’s capabilities to further sharpen your skills!
<p class="pro-note">🛠️Pro Tip: Experiment with different color codes to find the most effective categorization for your data!</p>