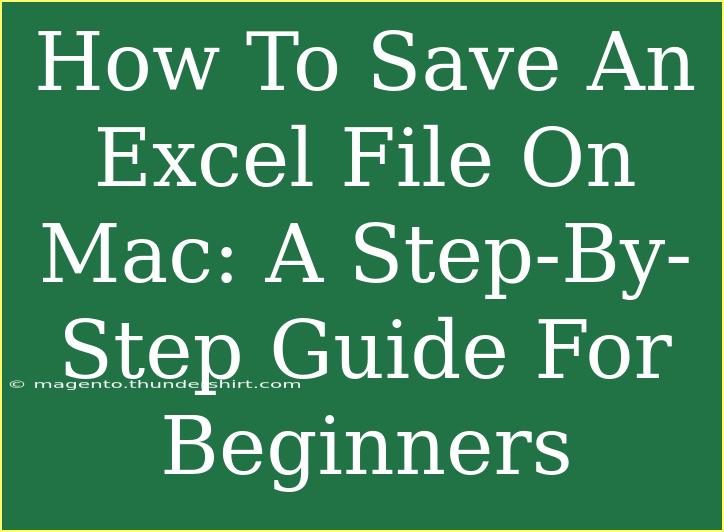Saving an Excel file on a Mac may seem straightforward, but there are nuances that beginners can easily overlook. This step-by-step guide is tailored for those just getting familiar with Excel on macOS. We'll dive into essential shortcuts, common mistakes, and troubleshooting tips to make your experience seamless. Let’s get started!
Understanding the Basics of Saving in Excel
Before jumping into the nitty-gritty, it's important to know the two primary methods for saving your work in Excel: Saving and Saving As.
- Save: This option updates your existing file.
- Save As: This allows you to create a new file or change the file type.
Step-by-Step Guide: Saving an Excel File
Follow these simple steps to save your Excel document on a Mac.
Step 1: Open Your Excel File
- Launch Excel from your Applications folder or Dock.
- Open the document you wish to save.
Step 2: Save the File
Step 3: Choose the Save Location
- A dialog box will pop up prompting you to choose where you want to save the file.
- You can select a location on your Mac (like Documents or Desktop) or save it to a cloud storage option like OneDrive.
Step 4: Name Your File
- In the dialog box, type in your desired filename.
- Ensure that you avoid special characters that may cause issues (like /, , :, *, ?, ", <, >, |).
Step 5: Select the File Format
In the same dialog box, you will see an option to choose the file format. The most common format for Excel files is .xlsx, which is compatible with other versions of Excel.
Step 6: Click Save
After naming your file and selecting the location and format, click the Save button. Your file is now safely stored!
Important Notes
<p class="pro-note">💡 Pro Tip: Regularly saving your work can help avoid data loss, especially during long sessions!</p>
Common Mistakes to Avoid
While saving your work may seem simple, there are a few common pitfalls beginners often encounter:
- Forgetting to Save: Always remember to save your changes before closing the application.
- Incorrect File Type: If you're collaborating with others, ensure that you choose a compatible file format.
- Choosing the Wrong Location: Make sure you're saving in a location you'll remember!
Troubleshooting Common Issues
Sometimes, you may encounter problems while saving your files. Here’s how to tackle them:
- Excel Crashing: If Excel crashes while saving, restart your Mac and check your Documents folder for an auto-saved version of your file.
- Permission Issues: If you’re unable to save due to permission settings, right-click the folder where you’re trying to save, go to “Get Info,” and adjust permissions accordingly.
Practical Scenarios for Saving Excel Files
Scenario 1: Collaborative Work
If you're working on a project with colleagues, consider saving your file to a shared drive or a cloud service like OneDrive. This way, everyone can access the latest version easily.
Scenario 2: Backup and Recovery
Regularly saving backups of important Excel files can save you from data loss. You can set up a backup system using Time Machine or similar software.
Scenario 3: Version Control
When working on a file that undergoes several changes, use Save As to create different versions (e.g., Project_v1.xlsx, Project_v2.xlsx). This way, you can track changes and revert to previous versions if necessary.
<div class="faq-section">
<div class="faq-container">
<h2>Frequently Asked Questions</h2>
<div class="faq-item">
<div class="faq-question">
<h3>Can I recover an unsaved Excel file on Mac?</h3>
<span class="faq-toggle">+</span>
</div>
<div class="faq-answer">
<p>Yes, Excel for Mac has an AutoRecover feature. You can check the AutoRecover folder for unsaved files after a crash.</p>
</div>
</div>
<div class="faq-item">
<div class="faq-question">
<h3>How do I change the default save format in Excel for Mac?</h3>
<span class="faq-toggle">+</span>
</div>
<div class="faq-answer">
<p>Go to Excel > Preferences > Save. From there, you can select your preferred default file format.</p>
</div>
</div>
<div class="faq-item">
<div class="faq-question">
<h3>What should I do if I can’t save my Excel file?</h3>
<span class="faq-toggle">+</span>
</div>
<div class="faq-answer">
<p>Check if the file is open in another program, or ensure you have write permissions to the folder where you’re trying to save.</p>
</div>
</div>
<div class="faq-item">
<div class="faq-question">
<h3>Is it possible to save Excel files directly to Google Drive on Mac?</h3>
<span class="faq-toggle">+</span>
</div>
<div class="faq-answer">
<p>Yes, you can save directly to Google Drive if you have the Drive app installed and synced on your Mac.</p>
</div>
</div>
</div>
</div>
In this guide, we explored the step-by-step process of saving an Excel file on your Mac. We discussed essential shortcuts, common pitfalls, and troubleshooting techniques that will help make your Excel experience efficient and enjoyable.
Get comfortable with these steps and don’t hesitate to practice! Familiarity will make it second nature. Remember, there's always more to learn, so check out other tutorials available in this blog to sharpen your Excel skills and broaden your expertise.
<p class="pro-note">🌟 Pro Tip: Take the time to familiarize yourself with Excel's interface, and you’ll discover many handy features to boost your productivity!</p>