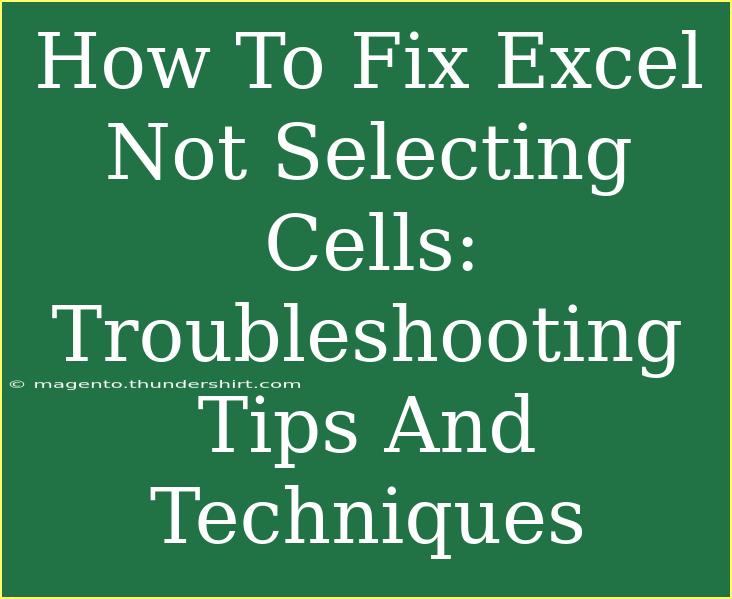If you’ve ever faced the frustration of Excel not allowing you to select cells properly, you’re not alone! It can throw a wrench in your workflow, especially if you're deep into a project. Whether it’s due to a malfunctioning mouse, a setting within Excel, or something else entirely, knowing how to fix this issue can save you time and headaches. Below, we’ll explore various troubleshooting techniques, tips, and tricks to get Excel back to functioning like a charm! 🛠️
Understanding the Problem
First things first, let's pinpoint some common reasons why Excel may not be selecting cells:
- Mouse Issues: Sometimes, the problem can stem from a malfunctioning mouse or touchpad.
- Excel Settings: Certain settings or configurations in Excel may prevent cell selection.
- Add-ins and Macros: Some third-party add-ins or macros can interfere with normal Excel functionality.
- Corrupt Excel File: Occasionally, the problem may be due to a corrupt file that needs to be repaired.
- Operating System Glitches: Occasionally, your operating system may also play a role in application behavior.
Now that we have an overview of potential causes, let's jump into some troubleshooting techniques!
Tips for Fixing Cell Selection Issues in Excel
1. Check Your Mouse or Touchpad
Before diving into Excel settings, let’s verify your hardware.
- Test Your Mouse: Try using another mouse or touchpad to determine if the issue lies there.
- Check Connections: If you’re using a wireless mouse, make sure the batteries are good and that it’s paired correctly with your device.
If changing your mouse resolves the issue, you’ve found the culprit! Otherwise, move on to the next steps.
2. Restart Excel and Your Computer
Sometimes, a simple restart can resolve many issues.
- Close Excel: Make sure to save any work before closing Excel completely.
- Restart Your Computer: A fresh start can eliminate glitches that may cause selection issues.
3. Disable Add-ins
Add-ins can enhance functionality, but they can also cause conflicts. Here’s how to disable them:
- Open Excel.
- Go to File > Options > Add-ins.
- At the bottom, select COM Add-ins from the drop-down and click Go.
- Uncheck the boxes for all active add-ins and click OK.
Now check if the selection issue persists. If it’s resolved, try re-enabling your add-ins one by one to identify the problematic one.
4. Adjust Excel Options
Excel has various settings that can affect how it behaves. Here’s how to tweak some of them:
- Go to File > Options > Advanced.
- Scroll down to the Editing options section.
- Make sure the "Enable fill handle and cell drag-and-drop" option is checked.
These settings can influence how cells are selected and manipulated.
5. Update or Repair Excel
Sometimes the issue can lie with the version of Excel you're running.
- Check for Updates: Go to File > Account > Update Options > Update Now to ensure you have the latest version.
- Repair Office:
- Open Control Panel.
- Select Programs and Features.
- Find Microsoft Office, right-click it, and select Change.
- Choose the Repair option and follow the prompts.
Common Mistakes to Avoid
When troubleshooting Excel cell selection issues, keep these mistakes at bay:
- Ignoring Updates: Always check for and install any pending updates to avoid running into known bugs.
- Forgetting About Add-ins: Sometimes, the issue is right under your nose, so check for those pesky add-ins!
- Rushing to Reinstall: It’s usually a last resort; many issues can be solved with simpler steps.
Troubleshooting Techniques for Advanced Users
If you’re comfortable with more advanced techniques, consider the following options:
1. Check for Corrupt Excel Files
If a specific Excel file consistently has issues, it might be corrupt.
- Try opening a new workbook and see if you can select cells there.
- If it’s only one file, try the Open and Repair feature by going to File > Open, selecting the corrupt file, clicking the drop-down arrow next to Open, and selecting Open and Repair.
2. Use Safe Mode
Running Excel in Safe Mode disables all add-ins and custom settings, which can help identify if these are the culprits. To start Excel in Safe Mode:
- Press and hold the
Ctrl key while starting Excel.
- Click Yes when prompted to start in Safe Mode.
If you can select cells without issues in Safe Mode, consider resetting your preferences or checking add-ins.
3. Check Your Excel Settings via the Registry
For those who are tech-savvy, diving into the Windows Registry can also help:
- Press
Windows + R, type regedit, and press Enter.
- Navigate to
HKEY_CURRENT_USER\Software\Microsoft\Office\<Your Version>\Excel\Security.
- Ensure settings here are configured correctly.
Frequently Asked Questions
<div class="faq-section">
<div class="faq-container">
<h2>Frequently Asked Questions</h2>
<div class="faq-item">
<div class="faq-question">
<h3>Why can’t I select multiple cells in Excel?</h3>
<span class="faq-toggle">+</span>
</div>
<div class="faq-answer">
<p>If you cannot select multiple cells, check if your selection mode is set correctly. Ensure you're not in "Scroll Lock" mode.</p>
</div>
</div>
<div class="faq-item">
<div class="faq-question">
<h3>What should I do if my keyboard shortcuts aren’t working?</h3>
<span class="faq-toggle">+</span>
</div>
<div class="faq-answer">
<p>Ensure that you’re not using an external keyboard that could be malfunctioning. Also, check if the "Sticky Keys" feature is disabled in your operating system.</p>
</div>
</div>
<div class="faq-item">
<div class="faq-question">
<h3>How do I reset my Excel settings to default?</h3>
<span class="faq-toggle">+</span>
</div>
<div class="faq-answer">
<p>You can reset your settings by going to Excel Options and selecting “Reset.” Or, you can do this through the Registry Editor, but this should be approached carefully.</p>
</div>
</div>
</div>
</div>
To sum things up, encountering issues with cell selection in Excel can be frustrating, but it’s usually solvable! With the right troubleshooting tips and techniques laid out here, you can tackle the issue head-on. Always start with the basics like checking your mouse and restarting your application before diving into more complex solutions. As you practice resolving these issues, you’ll become more adept at handling other challenges that come your way in Excel. Keep exploring, and don’t hesitate to check out related tutorials to broaden your skills!
<p class="pro-note">📝Pro Tip: Keep Excel updated to minimize bugs and ensure smooth performance.</p>