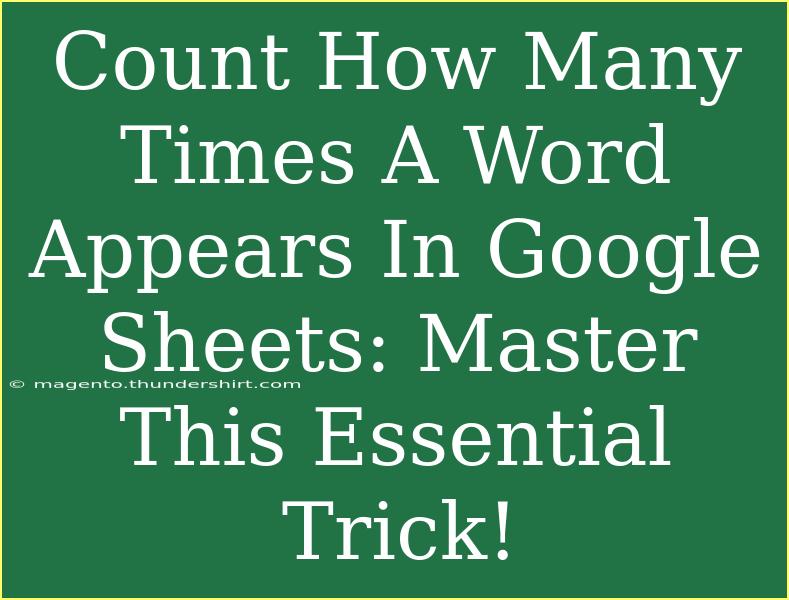Learning how to count how many times a word appears in Google Sheets can be an essential skill for students, professionals, and anyone who needs to analyze text data. Whether you're compiling survey results, analyzing customer feedback, or simply keeping track of words in a document, mastering this trick can save you valuable time and effort. In this guide, we'll walk you through the steps, share some tips and tricks, and address common questions. Get ready to elevate your Google Sheets skills! 🚀
The Basic Method: Using the COUNTIF Function
One of the most effective ways to count how many times a specific word appears in your Google Sheets document is by using the COUNTIF function. This function allows you to define criteria for counting entries in a range.
Step-by-Step Tutorial:
-
Open Google Sheets: Start by opening your Google Sheets document.
-
Select a Cell: Click on a cell where you want the count to appear.
-
Enter the COUNTIF Function: Type the following formula:
=COUNTIF(A:A, "word")
Replace "word" with the specific word you want to count, and adjust A:A to the column you're interested in.
-
Hit Enter: Press Enter, and Google Sheets will display the count of how many times that word appears in the specified column.
Example Scenario:
Imagine you have a list of responses in column A and you want to count how many times "excellent" is mentioned. Your formula would look like this:
=COUNTIF(A:A, "excellent")
Important Notes:
<p class="pro-note">Using quotation marks around the word is crucial for this function to work properly. If the word is in a cell, you can reference that cell instead, like so: =COUNTIF(A:A, B1).</p>
Counting Case-Sensitive Words
The COUNTIF function is not case-sensitive, meaning it will count "Word", "word", and "WORD" all together. If you need to perform a case-sensitive count, you’ll need to use a combination of the SUMPRODUCT and EXACT functions.
Step-by-Step for Case-Sensitive Counting:
-
Select a Cell: Click on an empty cell for your result.
-
Enter the SUMPRODUCT Function: Type the following formula:
=SUMPRODUCT(--(EXACT(A:A, "word")))
Make sure to replace "word" with the word you wish to count.
-
Hit Enter: Press Enter, and Google Sheets will provide the count for the exact match, respecting case sensitivity.
Practical Application:
If you want to count only "excellent" in the exact casing, use:
=SUMPRODUCT(--(EXACT(A:A, "excellent")))
Important Notes:
<p class="pro-note">The -- before the EXACT function converts TRUE/FALSE values into 1/0, allowing for proper counting.</p>
Advanced Techniques: Counting Multiple Words
If you need to count multiple different words in a single formula, the ARRAYFORMULA function can be your best friend. Here’s how to do it:
-
Select a Cell: Choose a new cell where your results will go.
-
Enter the ARRAYFORMULA: Use the following structure:
=ARRAYFORMULA(COUNTIF(A:A, {"word1", "word2", "word3"}))
Replace word1, word2, and word3 with the actual words you want to count.
-
Hit Enter: After entering the formula, the counts for each word will display in adjacent cells.
Example Use Case:
To count occurrences of "excellent", "good", and "average":
=ARRAYFORMULA(COUNTIF(A:A, {"excellent", "good", "average"}))
Important Notes:
<p class="pro-note">Using curly braces {} allows you to create an array of words, making it easier to analyze multiple terms at once.</p>
Common Mistakes to Avoid
- Incorrect Range: Ensure you specify the correct range where your data is located. A common error is referencing the entire column instead of a specific range.
- Quoting Issues: Failing to include quotes around words can cause your formula to return errors.
- Spelling Errors: Always double-check the spelling of the words you're trying to count, as even a minor discrepancy will yield an inaccurate count.
Troubleshooting Tips
- Formula Not Working? Double-check the syntax of your formula. An unclosed parenthesis or incorrect function can break your count.
- Unexpected Results? Use
FILTER to check what data matches your criteria. This can help ensure that you are counting accurately.
- Out of Range? If your dataset grows, be cautious about whether your specified range still includes all the relevant data.
<div class="faq-section">
<div class="faq-container">
<h2>Frequently Asked Questions</h2>
<div class="faq-item">
<div class="faq-question">
<h3>Can I count words in multiple columns?</h3>
<span class="faq-toggle">+</span>
</div>
<div class="faq-answer">
<p>Yes, you can use COUNTIF to count across multiple columns by adjusting your range accordingly, such as COUNTIF(A:C, "word").</p>
</div>
</div>
<div class="faq-item">
<div class="faq-question">
<h3>How do I ignore blank cells in my count?</h3>
<span class="faq-toggle">+</span>
</div>
<div class="faq-answer">
<p>Blank cells are automatically ignored in COUNTIF. You don't need to take any additional steps.</p>
</div>
</div>
<div class="faq-item">
<div class="faq-question">
<h3>What if I want to count phrases instead of single words?</h3>
<span class="faq-toggle">+</span>
</div>
<div class="faq-answer">
<p>Simply replace the single word in your COUNTIF function with the phrase you wish to count, like so: COUNTIF(A:A, "excellent service").</p>
</div>
</div>
</div>
</div>
By now, you should feel more confident in counting how many times a word appears in your Google Sheets. Remember, practice makes perfect! Whether it’s for school projects, work, or personal organization, mastering this skill can greatly enhance your productivity and data analysis capabilities. Explore more advanced tutorials and keep experimenting with your new knowledge to gain even more insights into the power of Google Sheets!
<p class="pro-note">🚀 Pro Tip: Experiment with different functions like COUNTIFS for more complex counting tasks!</p>