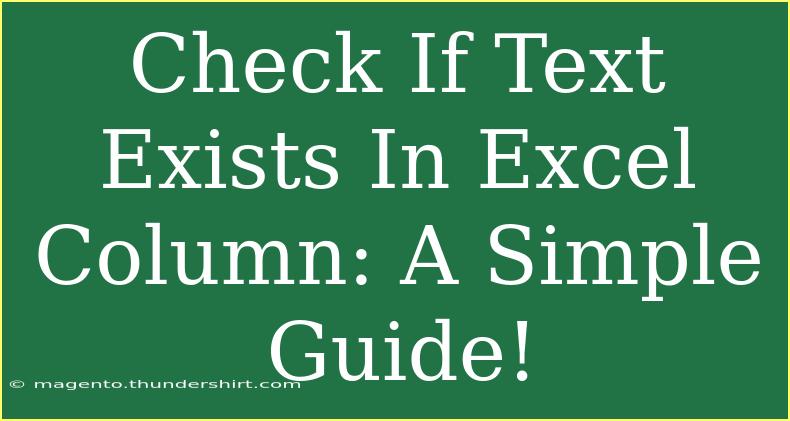Finding whether a specific text exists in an Excel column can be a game-changer, especially when you're dealing with extensive datasets. Whether you're sorting through sales records, contact lists, or any other large collection of information, quickly locating specific text can save you time and frustration. Let's dive into the methods to efficiently check if text exists in a column within Excel. 📊
Why Is It Important to Check for Text in Excel?
When working with data, particularly in business or research environments, you may need to confirm the presence of specific keywords or phrases. Knowing whether a particular text exists can help you:
- Validate data input.
- Identify duplicates.
- Conduct thorough analyses.
- Facilitate decision-making processes.
Let’s explore some simple yet effective methods to check for text in an Excel column!
Using the FIND Function
One of the most direct ways to determine if a specific text string exists in a cell is by using the FIND function. Here's how you can do it:
Step-by-Step Guide
-
Open your Excel file and navigate to the worksheet where your data is located.
-
In a new column adjacent to your data, enter the following formula:
=IF(ISNUMBER(FIND("text", A1)), "Found", "Not Found")
Replace "text" with the string you're searching for and A1 with the first cell in your target column.
-
Press Enter. This will return "Found" if the text exists in the cell or "Not Found" if it doesn’t.
-
Drag the fill handle down to apply this formula to other cells in the column.
Example:
If you are checking if the word "Sales" exists in column A, you can put the formula in column B:
=IF(ISNUMBER(FIND("Sales", A1)), "Found", "Not Found")
This will help you see at a glance which cells contain the word "Sales".
Important Note:
<p class="pro-note">Be aware that the FIND function is case-sensitive. If you need a case-insensitive search, use the SEARCH function instead.</p>
Utilizing Conditional Formatting
Another handy method to visually check for the existence of specific text is through Conditional Formatting. This way, you can highlight the cells containing your target text.
How to Apply Conditional Formatting:
-
Select the range of cells you want to check. For example, click on column A.
-
Go to the Home tab and click on Conditional Formatting.
-
Choose New Rule and select Use a formula to determine which cells to format.
-
Enter the formula:
=SEARCH("text", A1)
Replace "text" with the word you want to search for.
-
Click on the Format button and choose a fill color to highlight the cells.
-
Click OK to apply the formatting.
Key Benefits:
- Quickly visualize which cells contain your specified text. 🎨
- No need for additional columns for results.
The COUNTIF Function
If you're looking to count how many times a specific text appears in a column, the COUNTIF function is perfect for this.
Steps to Use COUNTIF:
-
In a blank cell, type the following formula:
=COUNTIF(A:A, "text")
Again, replace "text" with your target string and adjust A:A to your specific column.
-
Press Enter. The cell will display the number of occurrences of the text within the specified column.
Example:
=COUNTIF(A:A, "Sales")
This will return the total number of cells in column A that contain the word "Sales".
Important Note:
<p class="pro-note">The COUNTIF function is not case-sensitive, making it an excellent choice for general counts without worrying about capitalization.</p>
Troubleshooting Common Issues
As you work with Excel, you may encounter some common issues. Here are a few tips for troubleshooting:
- Text Not Found: If you receive "Not Found" unexpectedly, double-check the spelling of the text in the formula.
- Formula Errors: If Excel shows a #VALUE! error, ensure your text string is enclosed in quotation marks and your cell references are correct.
- Highlighting Issues: If conditional formatting isn't applying as expected, ensure the range selected includes all relevant cells and that the formula is set up correctly.
Frequently Asked Questions
<div class="faq-section">
<div class="faq-container">
<h2>Frequently Asked Questions</h2>
<div class="faq-item">
<div class="faq-question">
<h3>Can I search for partial text in a cell?</h3>
<span class="faq-toggle">+</span>
</div>
<div class="faq-answer">
<p>Yes, you can use the SEARCH or FIND function to search for partial text within a cell. Just input the substring you want to look for.</p>
</div>
</div>
<div class="faq-item">
<div class="faq-question">
<h3>Is there a way to check multiple columns at once?</h3>
<span class="faq-toggle">+</span>
</div>
<div class="faq-answer">
<p>You can use COUNTIF with a range that includes multiple columns, e.g., =COUNTIF(A:B, "text") to check both column A and B.</p>
</div>
</div>
<div class="faq-item">
<div class="faq-question">
<h3>What if I want to ignore blanks while counting?</h3>
<span class="faq-toggle">+</span>
</div>
<div class="faq-answer">
<p>The COUNTIF function will automatically ignore blanks when counting. So if you use =COUNTIF(A:A, "text"), it will only count non-blank cells with that text.</p>
</div>
</div>
</div>
</div>
In summary, knowing how to check if text exists in an Excel column is a valuable skill that can significantly enhance your data management tasks. Whether you use the FIND function, conditional formatting, or COUNTIF, these methods will help you quickly gather the information you need.
Don’t hesitate to practice these techniques in your own Excel files and explore related tutorials for deeper insights and advanced techniques. Your ability to handle data with ease will improve dramatically!
<p class="pro-note">✨ Pro Tip: Practice using Excel’s features regularly to enhance your efficiency and data handling skills.</p>