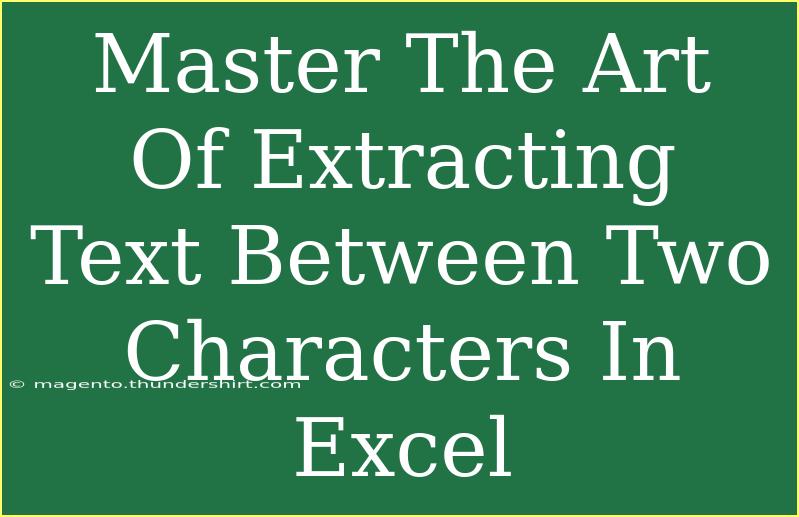When working with data in Excel, one common task is extracting specific text from within cells. This could be to isolate a first name from a full name, get a product code from a description, or slice out a date from a timestamp. Mastering the art of extracting text between two characters can save you time and streamline your data analysis. In this post, we’ll explore a variety of helpful tips, shortcuts, and advanced techniques to effectively pull out text in Excel. 🚀
Understanding the Basics
Before diving into the extraction methods, let’s clarify what it means to extract text between two characters. Suppose you have a string of text like “Invoice #12345: Order date: 2023-05-16.” You may want to extract the invoice number, which lies between the characters ‘#’ and ‘:’. Knowing how to do this efficiently is key to handling larger datasets.
Methods for Extracting Text in Excel
1. Using Formulas
Excel provides a variety of built-in functions that can help in extracting text. Here’s a basic example using the MID, FIND, and LEN functions.
Example Formula
Suppose cell A1 contains the text "Invoice #12345: Order date: 2023-05-16". To extract the invoice number, you would use the following formula:
=MID(A1, FIND("#", A1) + 1, FIND(":", A1) - FIND("#", A1) - 1)
Breakdown of the Formula:
FIND("#", A1): Locates the position of #.FIND(":", A1): Locates the position of :.MID(A1, start_num, num_chars): Extracts the text from the starting position for the given number of characters.
2. Using Text to Columns
If your data is structured consistently, the "Text to Columns" feature can help split the data effortlessly.
Steps to Use Text to Columns
- Select the range of cells you want to split.
- Navigate to the Data tab.
- Click on Text to Columns.
- Choose Delimited and click Next.
- Select the delimiters that apply (for example, the
# and : characters).
- Click Finish.
This method can be very effective for larger datasets or when the delimiter is consistent.
3. Leveraging VBA for Advanced Extraction
If you find yourself regularly needing to extract text between characters, you might want to consider writing a small VBA function.
VBA Example Function
To create a custom function in Excel:
- Press
ALT + F11 to open the VBA editor.
- Insert a new module by right-clicking on any of the items in the Project Explorer and selecting
Insert > Module.
- Paste the following code:
Function ExtractBetween(str As String, startChar As String, endChar As String) As String
Dim startPos As Integer
Dim endPos As Integer
startPos = InStr(str, startChar) + 1
endPos = InStr(str, endChar, startPos)
If startPos > 0 And endPos > startPos Then
ExtractBetween = Mid(str, startPos, endPos - startPos)
Else
ExtractBetween = ""
End If
End Function
- Close the editor and return to your Excel sheet. Use it as a formula:
=ExtractBetween(A1, "#", ":")
This custom function allows you to reuse it across different cells.
4. Practical Example Scenarios
- Customer Data: Suppose you have customer emails formatted as
name@example.com. You can use the formula to extract the username (name) by identifying characters before the @.
- Product IDs: If your product descriptions are like "Product ID: A12345 - In Stock", you could extract the ID using similar methods outlined above.
Common Mistakes to Avoid
- Incorrect Function Usage: Ensure that you are referencing the correct cell and using the right syntax for functions. If you use
MID but forget to include necessary parameters, it will throw an error.
- Inconsistent Data: If your data varies in structure (e.g., different delimiters), a single formula approach may not work universally.
- Neglecting Error Handling: If the characters you are searching for are not present, your formula might return an error. Consider wrapping functions like
FIND in IFERROR.
Troubleshooting Issues
- Formula Errors: Double-check parentheses and ensure that the text you’re referencing exists in the cell.
- Unexpected Results: Ensure that the delimiters are typed correctly and check for any extra spaces that might affect the position calculations.
- Performance Issues: If using extensive formulas on large datasets slows down your workbook, consider switching to VBA for efficiency.
<div class="faq-section">
<div class="faq-container">
<h2>Frequently Asked Questions</h2>
<div class="faq-item">
<div class="faq-question">
<h3>How can I extract text without VBA?</h3>
<span class="faq-toggle">+</span>
</div>
<div class="faq-answer">
<p>You can use built-in functions like MID, FIND, and LEN to extract text based on specific characters.</p>
</div>
</div>
<div class="faq-item">
<div class="faq-question">
<h3>What if my delimiters are not consistent?</h3>
<span class="faq-toggle">+</span>
</div>
<div class="faq-answer">
<p>For inconsistent delimiters, you might need to use more complex formulas or consider using VBA for flexible extraction.</p>
</div>
</div>
<div class="faq-item">
<div class="faq-question">
<h3>Can I extract multiple values at once?</h3>
<span class="faq-toggle">+</span>
</div>
<div class="faq-answer">
<p>Using Text to Columns can help, or you can copy and adjust the formula to extract different sections in separate columns.</p>
</div>
</div>
</div>
</div>
To summarize, mastering the art of extracting text between two characters in Excel can enhance your productivity and simplify your tasks. Whether using formulas, the "Text to Columns" feature, or even VBA for more complex extractions, each method can be tailored to suit your specific needs.
Make sure to explore other tutorials and resources available to deepen your Excel skills and keep practicing these methods.
<p class="pro-note">🚀Pro Tip: Experiment with combining different functions to refine your text extraction techniques further!</p>