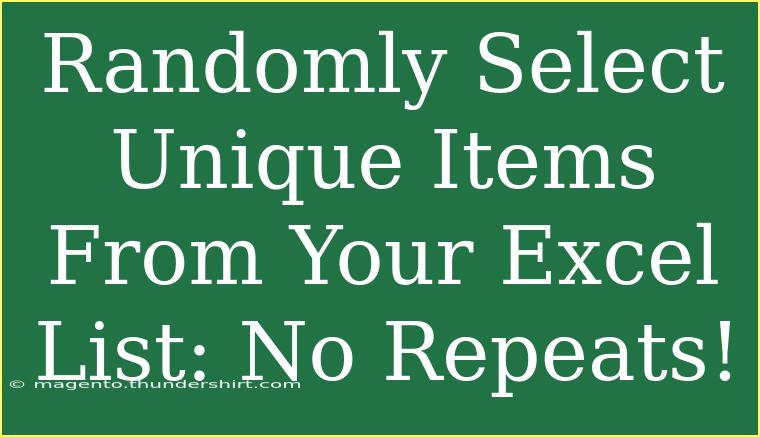Working with Excel can be a game changer, especially when dealing with large datasets or lists. One common task many find themselves needing to do is selecting unique items randomly from a list, but without any repeats. If you've ever felt overwhelmed trying to get this done, you're not alone! Today, we'll explore helpful tips, advanced techniques, and insights into how to effectively select unique items from your Excel list. 🎉
Understanding the Basics of Excel Functions
Excel is packed with powerful functions, but using them to achieve random selections can seem daunting at first. The RAND and RANDBETWEEN functions generate random numbers, but to select unique items, we'll also incorporate some other functions such as INDEX, MATCH, and COUNTIF.
The Setup
-
Prepare Your Data: Start by ensuring your list is organized neatly in one column. For example, let’s say your list of items is in column A from rows 1 to 100.
-
Understanding Unique Selections: The goal is to pull unique values, which means no duplicates in our random selection.
Step-by-Step Tutorial
Here’s how to select unique items randomly from your Excel list without repeats:
Step 1: Generate Random Numbers
In the adjacent column (let's say column B), enter the following formula to generate a random number for each item:
=RAND()
Drag this formula down to fill the cells corresponding to your list of items in column A.
Step 2: Sort By Random Numbers
Now, you will sort your data based on the random numbers you generated:
- Select both columns (A and B).
- Go to the Data tab and select Sort.
- Choose to sort by column B in ascending or descending order.
This step will shuffle your items, placing them in a random order.
Step 3: Select Unique Items
Next, to ensure uniqueness, you can apply the following steps:
-
Use the Remove Duplicates feature:
- Go to the Data tab.
- Click on Remove Duplicates.
- Ensure only the column with your items is selected and then click OK.
-
Now, simply copy the first N items from the sorted and deduplicated list to use in your analysis or for whatever purpose you have in mind. 🎯
Here’s a quick reference table summarizing these steps:
<table>
<tr>
<th>Step</th>
<th>Action</th>
</tr>
<tr>
<td>1</td>
<td>Enter the formula <strong>=RAND()</strong> next to your list.</td>
</tr>
<tr>
<td>2</td>
<td>Sort the items by the generated random numbers.</td>
</tr>
<tr>
<td>3</td>
<td>Remove duplicates to keep unique items only.</td>
</tr>
<tr>
<td>4</td>
<td>Copy your unique items as needed.</td>
</tr>
</table>
<p class="pro-note">✨Pro Tip: Always keep a backup of your original data before sorting or modifying it!</p>
Common Mistakes to Avoid
-
Forget to Remove Duplicates: It's crucial to ensure you remove duplicates after sorting; otherwise, you'll end up with repeated items.
-
Not Refreshing Random Values: Every time you make a change in your sheet, Excel recalculates the RAND function, reshuffling your values. Make sure you copy and paste your results as values to avoid unintentional changes.
-
Using COUNTIF Incorrectly: When using COUNTIF to count occurrences, ensure your criteria range covers all relevant rows.
Troubleshooting Issues
Should you encounter issues while selecting unique items, here are some solutions:
-
If random numbers don’t generate: Ensure your formula is typed correctly and press Enter to apply.
-
If sorting doesn’t reflect changes: Verify that your entire dataset is highlighted before sorting. If you accidentally only highlighted the random numbers, only those will sort.
-
If duplicates are still present: Double-check that you've selected the correct column for the Remove Duplicates feature.
<div class="faq-section">
<div class="faq-container">
<h2>Frequently Asked Questions</h2>
<div class="faq-item">
<div class="faq-question">
<h3>Can I use formulas to select a specific number of unique items?</h3>
<span class="faq-toggle">+</span>
</div>
<div class="faq-answer">
<p>Yes, after sorting and removing duplicates, simply select the first N items from the list where N is the number of unique items you need.</p>
</div>
</div>
<div class="faq-item">
<div class="faq-question">
<h3>How do I ensure my random selection is reproducible?</h3>
<span class="faq-toggle">+</span>
</div>
<div class="faq-answer">
<p>Copy the results of your random selection and paste them as values to avoid changes when Excel recalculates.</p>
</div>
</div>
<div class="faq-item">
<div class="faq-question">
<h3>What if I need to perform this action repeatedly?</h3>
<span class="faq-toggle">+</span>
</div>
<div class="faq-answer">
<p>Create a macro to automate the process. This will save you time and effort in repeated tasks.</p>
</div>
</div>
</div>
</div>
Recapping the key takeaways, selecting unique items randomly from your Excel list doesn't have to be a headache. By leveraging functions such as RAND, SORT, and REMOVE DUPLICATES, you can streamline the process significantly. Take the time to practice these techniques and explore other related tutorials to expand your Excel skills further.
If you're ready to dive deeper into Excel, check out more tutorials on this blog to enhance your data manipulation capabilities and become an Excel wizard!
<p class="pro-note">🚀Pro Tip: Experiment with other Excel functions to see what interesting results you can achieve with your data!</p>