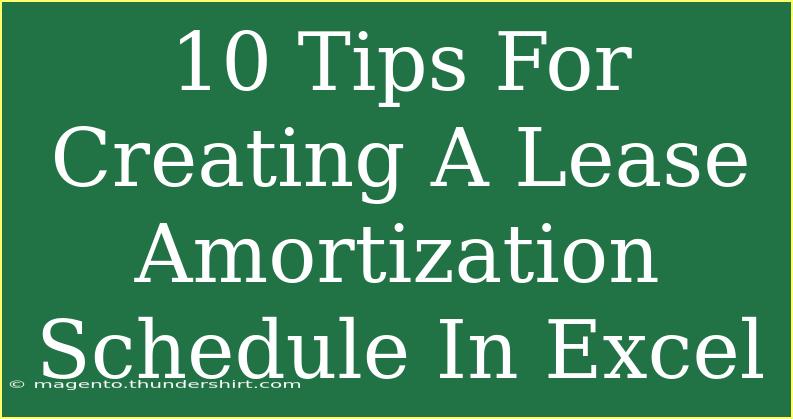Creating a lease amortization schedule in Excel can be a game changer for those managing leases, whether for personal use or for business purposes. 📊 Not only does it help you visualize the payment process over time, but it also aids in managing financial planning and forecasting. With that in mind, let’s dive into some helpful tips, shortcuts, and advanced techniques to make your lease amortization schedule as effective as possible.
Understanding Lease Amortization
Before we jump into the nitty-gritty of creating your schedule, let’s first clarify what lease amortization is. When you lease a property or equipment, you typically make regular payments over a set period. These payments often consist of both principal and interest components. An amortization schedule breaks these payments down into each period, allowing you to see how much you’re paying towards the principal and how much goes toward interest.
1. Set Up Your Worksheet
Start by opening Excel and creating a new worksheet. Your first step is to set up the columns you’ll need:
- A: Period (Month/Year)
- B: Payment Amount
- C: Interest Payment
- D: Principal Payment
- E: Remaining Balance
Make sure to label your columns clearly. This will make it easier to input data later.
2. Input Basic Lease Information
In the rows below your headers, input the basic lease information:
- Total Lease Amount: The total cost of the lease.
- Annual Interest Rate: The rate you will be charged for the lease.
- Lease Term: How long the lease will last (in months or years).
For example:
| Total Lease Amount |
Annual Interest Rate |
Lease Term |
| $50,000 |
5% |
5 years |
3. Calculate Monthly Payment
Now, let’s calculate the monthly payment using the PMT function in Excel. This function takes into account the interest rate, total number of payments, and the total amount financed.
The formula looks like this:
=PMT(interest_rate/12, lease_term*12, -total_lease_amount)
For our example, if you were using cell references, it would look something like this:
=PMT(B2/12, C2*12, -A2)
This will give you your monthly lease payment.
4. Fill in the First Month’s Payments
Now that you know your monthly payment, it’s time to fill in your first month's data.
- Payment Amount: In cell B2, input the monthly payment you calculated.
- Interest Payment: This is calculated by multiplying the remaining balance by the monthly interest rate. For the first month, this will be:
=Remaining_Balance*Annual_Interest_Rate/12
- Principal Payment: To find out how much goes toward the principal, subtract the interest payment from the total payment amount:
=Payment_Amount - Interest_Payment
- Remaining Balance: Deduct the principal payment from the remaining balance:
=Remaining_Balance - Principal_Payment
5. Drag Down to Fill Subsequent Periods
After filling out the first month's payments, you can easily fill in the subsequent months. Select the cells you've filled in and drag down the fill handle (the small square at the bottom right corner of the selection) to automatically populate the remaining rows.
6. Utilize Conditional Formatting
To make your schedule more visually appealing and easier to understand, consider using conditional formatting. Highlight the cells in the interest and principal columns to quickly see which payments are higher.
Example of Conditional Formatting
- Use a green fill for principal payments to indicate reductions in your balance.
- Apply red for interest payments to showcase where you're spending more.
7. Include a Summary Section
Adding a summary section at the top or bottom of your schedule can be incredibly beneficial. This can include key metrics such as:
- Total interest paid over the lease period
- Total payments made
- Percentage of payments that go to interest vs. principal
8. Common Mistakes to Avoid
Creating a lease amortization schedule can be tricky. Here are some common pitfalls to watch for:
- Wrong Formulas: Double-check your formulas, especially for interest calculations. A small error can lead to significant discrepancies.
- Inconsistent Time Frames: Make sure your interest rates and payment frequencies match up (e.g., monthly rates for monthly payments).
- Forgetting to Update Remaining Balance: If you manually change any figures, ensure the remaining balance reflects those changes correctly.
9. Troubleshooting Common Issues
You might run into some common issues when creating your lease amortization schedule. Here are a few troubleshooting tips:
- Check Formula References: If your totals look off, review your cell references in the formulas.
- Error Messages: If you see error messages like
#DIV/0!, it may indicate that you’re trying to divide by zero. Ensure you have the right inputs.
- Visual Discrepancies: If you notice significant differences in your total calculations, compare individual entries with your formulas.
10. Save and Review
Finally, don’t forget to save your work! It’s always a good practice to review your lease amortization schedule periodically to ensure it’s up-to-date with any changes in terms or payments.
<div class="faq-section">
<div class="faq-container">
<h2>Frequently Asked Questions</h2>
<div class="faq-item">
<div class="faq-question">
<h3>What is a lease amortization schedule?</h3>
<span class="faq-toggle">+</span>
</div>
<div class="faq-answer">
<p>A lease amortization schedule is a table that breaks down each lease payment into principal and interest components, helping you track your payments over time.</p>
</div>
</div>
<div class="faq-item">
<div class="faq-question">
<h3>Can I create a lease amortization schedule in other software?</h3>
<span class="faq-toggle">+</span>
</div>
<div class="faq-answer">
<p>Yes, while Excel is a popular choice, you can also use Google Sheets, financial software, or specialized lease management tools to create a lease amortization schedule.</p>
</div>
</div>
<div class="faq-item">
<div class="faq-question">
<h3>How can I reduce the amount of interest paid on my lease?</h3>
<span class="faq-toggle">+</span>
</div>
<div class="faq-answer">
<p>You can minimize interest by making extra payments toward the principal when possible or negotiating a lower interest rate if your lease allows.</p>
</div>
</div>
<div class="faq-item">
<div class="faq-question">
<h3>Is it necessary to update the schedule regularly?</h3>
<span class="faq-toggle">+</span>
</div>
<div class="faq-answer">
<p>Yes, keeping your schedule updated helps you manage payments more effectively and provides a clear financial picture.</p>
</div>
</div>
</div>
</div>
To wrap it up, creating a lease amortization schedule in Excel doesn't have to be a daunting task. With the right steps and some attention to detail, you can create a powerful financial tool that keeps you informed about your lease payments. Remember to continually practice and refine your skills using Excel, and don’t hesitate to explore additional tutorials available on this blog.
<p class="pro-note">📈Pro Tip: Regularly revisit your amortization schedule to make adjustments based on actual payments and terms!</p>