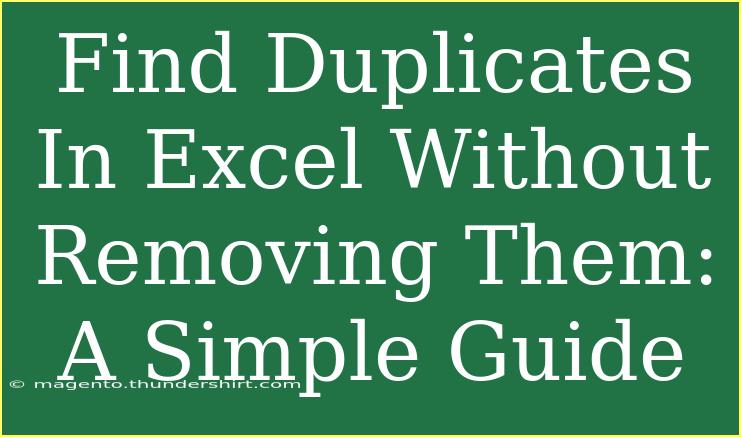Finding duplicates in Excel can be a crucial task when you want to ensure data integrity and accuracy. Whether you’re cleaning up a contact list, managing sales data, or organizing inventory, identifying duplicates allows you to maintain a clear overview of your dataset. In this guide, we'll take you through simple yet effective methods to find duplicates without deleting them. We'll also highlight tips, shortcuts, and common pitfalls to avoid along the way. Let’s dive in!
Understanding Duplicates in Excel
Before we get into the methods for finding duplicates, it's important to understand what we mean by duplicates. Duplicates are instances in your dataset where the same data appears more than once. They can be exact matches or near matches depending on the context.
Why Find Duplicates?
- Data Accuracy: Keeping duplicates may lead to erroneous analysis and reporting.
- Improved Efficiency: Finding duplicates can speed up data processing.
- Better Decision Making: Clean data allows for clearer insights.
Methods for Finding Duplicates in Excel
Method 1: Conditional Formatting
One of the easiest ways to find duplicates in Excel is through Conditional Formatting. This method visually highlights duplicate values, making it easy to spot them.
-
Select Your Data Range: Click and drag to select the cells you want to check for duplicates.
-
Navigate to Conditional Formatting: Go to the Home tab on the Ribbon, then click on Conditional Formatting.
-
Highlight Cell Rules: Choose Highlight Cells Rules, and then select Duplicate Values.
-
Choose Formatting Options: In the dialog box, choose how you want the duplicates to be highlighted (e.g., a specific color).
-
Click OK: Your duplicates will be highlighted, making them easy to identify.
<table>
<tr>
<th>Step</th>
<th>Action</th>
</tr>
<tr>
<td>1</td>
<td>Select your data range</td>
</tr>
<tr>
<td>2</td>
<td>Navigate to Conditional Formatting</td>
</tr>
<tr>
<td>3</td>
<td>Choose Highlight Cell Rules > Duplicate Values</td>
</tr>
<tr>
<td>4</td>
<td>Choose formatting options</td>
</tr>
<tr>
<td>5</td>
<td>Click OK</td>
</tr>
</table>
<p class="pro-note">🔍Pro Tip: You can use custom formatting options for better visualization, like bold or different font colors!</p>
Method 2: Using the COUNTIF Function
If you're looking for a more dynamic approach, using the COUNTIF function is a great option. This method allows you to create a helper column that displays the number of times each entry appears in your dataset.
-
Insert a Helper Column: Add a new column next to your dataset.
-
Enter the COUNTIF Formula: In the first cell of your helper column, enter the formula: =COUNTIF(A:A, A1), replacing A:A with the column containing the duplicates and A1 with the first cell in your dataset.
-
Drag to Fill: Click on the fill handle (small square at the bottom-right corner of the cell) to drag the formula down to other cells.
-
Filter for Duplicates: You can now filter this column to show only values greater than 1, indicating duplicates.
Method 3: Advanced Filter
Another effective method is the Advanced Filter, which allows you to extract unique values to another location, making it easy to see duplicates without removing them from your dataset.
-
Select Your Data: Click on your data range.
-
Go to the Data Tab: Navigate to the Data tab on the Ribbon.
-
Click on Advanced: In the Sort & Filter group, click on Advanced.
-
Set the Criteria: Choose the option to "Filter the list, in-place" or "Copy to another location," and then check the box that says Unique records only.
-
Click OK: Your unique values (which helps in spotting duplicates) will be displayed either in the original range or in a new location.
Common Mistakes to Avoid
While using these methods, there are a few common mistakes you should be mindful of:
- Not selecting the entire range: Make sure to select all relevant data to capture all duplicates.
- Ignoring blank cells: Duplicates can exist even in blank cells, so it's best to handle them carefully.
- Confusing similar data: Ensure you are aware of what constitutes a duplicate for your context. For instance, "john doe" and "John Doe" might be duplicates in a case-sensitive context.
Troubleshooting Issues
If you run into issues while finding duplicates, here are some tips:
- Check for hidden rows or columns: Make sure there are no hidden data points that could affect your results.
- Make sure your data is clean: Remove any unnecessary spaces or special characters that might affect duplicate detection.
- Adjust the formatting: Sometimes, the formatting of numbers or text can lead to confusion—ensure they are consistent.
<div class="faq-section">
<div class="faq-container">
<h2>Frequently Asked Questions</h2>
<div class="faq-item">
<div class="faq-question">
<h3>How can I find duplicates in a large dataset?</h3>
<span class="faq-toggle">+</span>
</div>
<div class="faq-answer">
<p>Using Conditional Formatting or the COUNTIF function works well for large datasets. Just ensure you select the entire range.</p>
</div>
</div>
<div class="faq-item">
<div class="faq-question">
<h3>Can I find duplicates in multiple columns?</h3>
<span class="faq-toggle">+</span>
</div>
<div class="faq-answer">
<p>Yes! You can adjust the COUNTIF function to look across multiple columns or apply Conditional Formatting to each column you want to check.</p>
</div>
</div>
<div class="faq-item">
<div class="faq-question">
<h3>Is there a way to automatically remove duplicates?</h3>
<span class="faq-toggle">+</span>
</div>
<div class="faq-answer">
<p>Excel has a built-in tool under the Data tab called "Remove Duplicates," but be cautious as it will delete duplicate entries.</p>
</div>
</div>
<div class="faq-item">
<div class="faq-question">
<h3>Will using these methods affect my original data?</h3>
<span class="faq-toggle">+</span>
</div>
<div class="faq-answer">
<p>No, using Conditional Formatting or COUNTIF will not change your original data. However, be mindful if you choose to filter or sort your data.</p>
</div>
</div>
</div>
</div>
Finding duplicates in Excel doesn't have to be a daunting task. By following these methods, you can effectively identify duplicates in your data without removing them, thus preserving the integrity of your dataset.
Make sure to experiment with these techniques and find what works best for your specific needs. As you practice, you'll become more efficient in handling data in Excel. Keep exploring related tutorials and enhance your Excel skills!
<p class="pro-note">📊Pro Tip: Always create a backup of your data before performing major modifications! It saves a lot of headaches later on.</p>