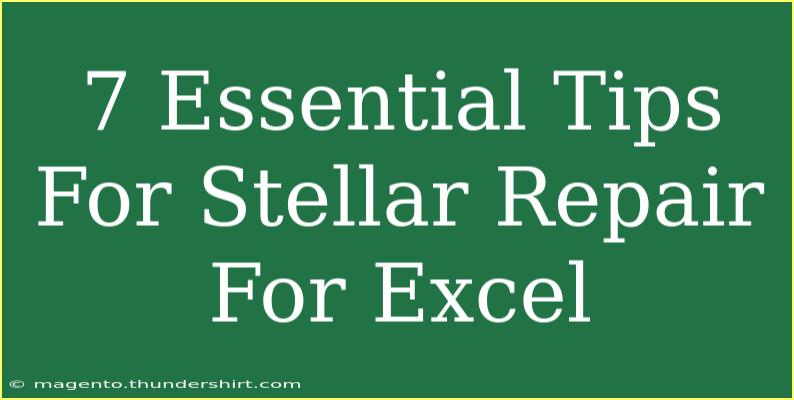When it comes to working with Microsoft Excel, we all know that nothing is more frustrating than having a file corrupt or not working as it should. Whether it's a spreadsheet that won’t open, formulas that are malfunctioning, or missing data, it can derail your productivity. However, there are some stellar repair techniques you can employ to fix these common issues and get back on track. In this guide, we will discuss seven essential tips for repairing Excel files effectively. 💡
Understanding Excel File Corruption
File corruption in Excel can happen for various reasons. Maybe the power went out while you were working, or perhaps a software bug caused the issue. Whatever the reason, understanding what can go wrong is the first step in preventing it from happening again.
Common Symptoms of Corrupt Excel Files
- Unable to open the Excel file
- Strange error messages when trying to open the file
- Missing data or formulas
- Excel freezes or crashes frequently
7 Essential Tips for Stellar Repair for Excel
1. Use Excel's Built-in Repair Tool 🛠️
Excel has a handy built-in feature that can help you repair corrupted files. Follow these steps:
- Open Excel and go to the "File" tab.
- Click on "Open."
- Select the corrupted file but do not open it yet.
- Click the small arrow next to the "Open" button and select "Open and Repair."
- Choose "Repair" when prompted.
This tool can often recover at least part of your corrupted file. However, if it doesn’t work, you can opt for “Extract Data” to get whatever information you can.
2. Check for Backups
Did you know Excel often creates temporary backup copies? Here’s how you can check for them:
- Navigate to the folder where your original file is stored.
- Look for files that have a name similar to your original file with an extension like
.xlsb or files starting with “~”.
- Open these backup files to see if they contain the data you need.
This simple trick could save your day! 🎉
3. Utilize Previous Versions in Windows
If you’re using Windows, it may have created previous versions of your Excel files. Here’s how to retrieve them:
- Right-click on the folder where the file is saved.
- Select “Properties.”
- Go to the “Previous Versions” tab.
- Select the version you want and click “Restore.”
This is a quick way to recover files without needing to go through the full repair process.
4. Convert the File Format
Sometimes, merely converting the file to another format and back can help. You can do this through the following steps:
- Open Excel and go to "File."
- Click "Open" and choose the corrupted file.
- Instead of opening it, select the dropdown next to the "Open" button.
- Select "Open as Copy."
- Once the copy opens, go to "File" > "Save As" and change the file format (for example, from
.xls to .xlsx).
This often helps reset any issues tied to the original format.
5. Use Third-Party Recovery Tools
If all else fails, you may want to consider using third-party recovery tools designed for Excel repair. Some of these tools can scan and recover data from corrupt files. Always read reviews and ensure the software is trustworthy before downloading.
6. Prevent Future Corruption
Preventing corruption is always better than dealing with it after it happens! Here are some tips:
- Regularly save your work and back it up to cloud services.
- Avoid working on files from unreliable sources.
- Use Excel in a stable environment, minimizing power outages and crashes.
7. Excel Safe Mode
Lastly, if Excel is misbehaving in general, try launching it in Safe Mode. This allows Excel to run with minimal settings and can sometimes resolve issues:
- Press
Ctrl while opening Excel to launch it in Safe Mode.
- Try opening your corrupted file while in Safe Mode.
If you can open it here, it suggests that an add-in or setting is causing the issue.
Troubleshooting Common Issues
Even with these stellar repair tips, you may run into other common issues. Here’s a list of potential problems and solutions:
| Issue |
Solution |
| File does not open |
Use the built-in repair tool |
| Data or formulas are missing |
Check for backup files |
| Excel crashes when opening file |
Try Safe Mode |
| Corrupted chart or graphic |
Recreate the chart in a new workbook |
| Print issues with Excel document |
Check print settings and drivers |
<p class="pro-note">📝Pro Tip: Regularly back up your Excel files and work with small portions of data to avoid overwhelming corruption!</p>
<div class="faq-section">
<div class="faq-container">
<h2>Frequently Asked Questions</h2>
<div class="faq-item">
<div class="faq-question">
<h3>How do I know if my Excel file is corrupted?</h3>
<span class="faq-toggle">+</span>
</div>
<div class="faq-answer">
<p>If you see strange error messages when opening the file, or if Excel crashes or freezes, it’s likely that your file is corrupted.</p>
</div>
</div>
<div class="faq-item">
<div class="faq-question">
<h3>What is the best way to prevent Excel file corruption?</h3>
<span class="faq-toggle">+</span>
</div>
<div class="faq-answer">
<p>Regularly save your work, utilize auto-recovery features, and avoid abrupt shutdowns to minimize the risk of file corruption.</p>
</div>
</div>
<div class="faq-item">
<div class="faq-question">
<h3>Can I recover deleted data in Excel?</h3>
<span class="faq-toggle">+</span>
</div>
<div class="faq-answer">
<p>If the file was deleted from your device, check the Recycle Bin or use file recovery software to attempt recovery.</p>
</div>
</div>
</div>
</div>
Wrapping it all up, it’s essential to arm yourself with the right techniques when dealing with Excel file issues. Implementing these stellar repair tips can save you time, frustration, and a whole lot of hassle. Make sure to practice these methods regularly to develop a proactive approach to maintaining your Excel files, and don’t hesitate to check out additional tutorials and resources to enhance your skills further.
<p class="pro-note">🚀Pro Tip: Explore Excel's extensive features beyond basic functions to optimize your data management!</p>