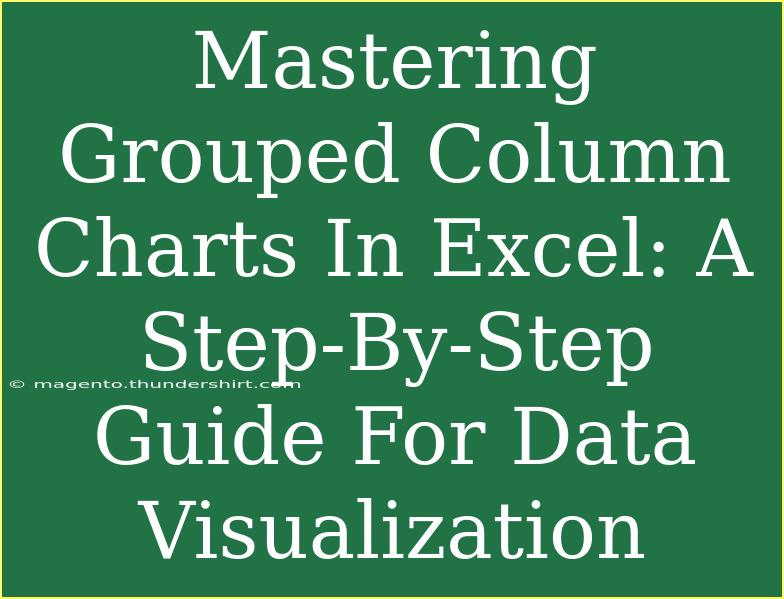When it comes to data visualization, Excel stands tall as one of the most powerful tools available. Among the many options Excel offers, grouped column charts shine as a clear and effective way to present data comparisons across different categories. 🌟 This guide will take you through a comprehensive journey to mastering grouped column charts, complete with tips, common mistakes to avoid, and troubleshooting techniques.
Understanding Grouped Column Charts
A grouped column chart allows you to visualize data comparisons across multiple categories. It's particularly useful when you want to compare several series of data side by side. Picture a bar chart, but with multiple bars for each category – that's a grouped column chart for you!
Why Use Grouped Column Charts?
- Clear Comparison: Easily compare different data sets against the same category.
- Visual Appeal: Makes data more visually engaging.
- Enhanced Insights: Offers deeper insights into data trends and relationships.
Getting Started with Grouped Column Charts
Creating a grouped column chart in Excel is straightforward. Here’s a step-by-step guide to help you get started:
-
Prepare Your Data: Organize your data in a tabular format. Ensure you have categories in one column and the data series in adjacent columns.
| Category |
Series 1 |
Series 2 |
Series 3 |
| Q1 |
10 |
15 |
20 |
| Q2 |
20 |
25 |
30 |
| Q3 |
30 |
35 |
40 |
| Q4 |
25 |
20 |
15 |
-
Select Your Data: Highlight the entire table, including headers.
-
Insert Chart: Go to the Insert tab in the ribbon, click on Column or Bar Chart, and then choose Clustered Column from the dropdown options.
-
Customize the Chart: Once the chart appears, you can add titles, adjust colors, and format the axes to make it more readable.
-
Analyze Your Data: Use the chart to draw insights from your data. What trends do you observe?
<p class="pro-note">🌈 Pro Tip: Ensure your data is well-organized for a more effective chart!</p>
Customizing Your Grouped Column Chart
Customization is key to effective data visualization. Here are some elements you can tweak:
- Chart Title: Double-click the chart title to rename it. Choose a title that clearly indicates what data is being represented.
- Axis Titles: Add titles for the X and Y axes to enhance clarity.
- Data Labels: For better visibility, you can add data labels to your columns.
- Color Schemes: Change the color of your bars to differentiate between data series effectively.
Common Mistakes to Avoid
While creating grouped column charts in Excel is relatively straightforward, there are several pitfalls you should avoid:
- Cluttered Data: Too much information can overwhelm the viewer. Limit the number of data series and categories to keep it simple.
- Poor Color Choices: Using colors that are too similar can confuse your audience. Select contrasting colors for clarity.
- Neglecting Labels: Failing to label axes and provide a clear title can lead to misinterpretation. Always ensure your chart is understandable at first glance.
Troubleshooting Issues
If you encounter issues while creating your grouped column chart, here are some troubleshooting tips:
- Chart Not Displaying: Ensure your data selection is correct. Double-check that you have selected the appropriate cells.
- Misaligned Bars: This often happens if the data format is inconsistent. Make sure all data points are in number format.
- Missing Legends: If your legend is missing or unclear, ensure that your series names in the data table are accurate.
Frequently Asked Questions
<div class="faq-section">
<div class="faq-container">
<h2>Frequently Asked Questions</h2>
<div class="faq-item">
<div class="faq-question">
<h3>What is a grouped column chart?</h3>
<span class="faq-toggle">+</span>
</div>
<div class="faq-answer">
<p>A grouped column chart is a type of chart in Excel that displays data from multiple series alongside each other for easy comparison.</p>
</div>
</div>
<div class="faq-item">
<div class="faq-question">
<h3>How do I customize my chart colors?</h3>
<span class="faq-toggle">+</span>
</div>
<div class="faq-answer">
<p>You can customize chart colors by selecting the chart, clicking on the bar you want to change, and choosing a different fill color from the Format options.</p>
</div>
</div>
<div class="faq-item">
<div class="faq-question">
<h3>Can I use grouped column charts for large datasets?</h3>
<span class="faq-toggle">+</span>
</div>
<div class="faq-answer">
<p>Yes, but ensure your chart remains clear and not overcrowded. Consider breaking large datasets into multiple charts if necessary.</p>
</div>
</div>
<div class="faq-item">
<div class="faq-question">
<h3>What should I do if my chart doesn’t look right?</h3>
<span class="faq-toggle">+</span>
</div>
<div class="faq-answer">
<p>Check your data selection, ensure all data is formatted correctly, and adjust your chart settings as needed.</p>
</div>
</div>
</div>
</div>
Recapping our journey, mastering grouped column charts in Excel will greatly enhance your data visualization skills. Remember to keep your data organized, customize your charts for clarity, and avoid common mistakes that can lead to misinterpretation. Don't hesitate to play around with different datasets to see how best you can present your data! 🚀
As you explore this exciting skill, I encourage you to practice often and check out related tutorials that can further enhance your proficiency.
<p class="pro-note">🔑 Pro Tip: Practice regularly, and you'll become a pro at data visualization in no time!</p>