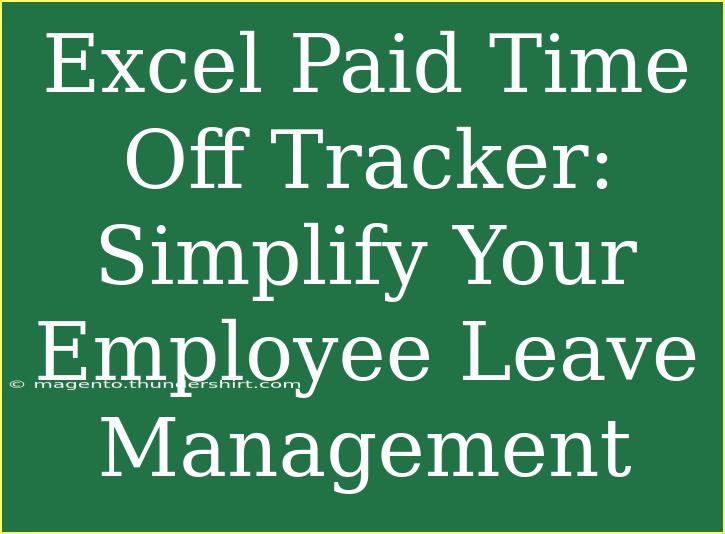Managing employee leave can often feel like herding cats — it’s chaotic, messy, and can lead to major headaches if not handled properly. That’s where an Excel Paid Time Off (PTO) Tracker comes in to save the day! 🦸♂️ Whether you’re a small business owner, an HR manager, or just someone looking to keep track of personal leave days, mastering this tool will make your life a whole lot easier. Let’s dive into how to effectively use an Excel PTO tracker, highlight some common mistakes to avoid, and troubleshoot issues you might face along the way.
Why Use an Excel PTO Tracker?
An Excel PTO Tracker is a powerful tool that helps keep an organized log of employees' leave balances, track various types of leave (sick days, vacation days, personal time), and ensure compliance with company policies. Some of the advantages of using Excel include:
- Flexibility: Customize the tracker to fit your organization’s unique needs.
- Cost-Effective: No need for expensive software when you can use Excel!
- Simplicity: Excel is user-friendly, making it accessible for anyone, regardless of tech-savviness.
Setting Up Your Excel PTO Tracker
Getting started with your PTO Tracker is straightforward. Here’s how you can set it up step-by-step:
-
Open a New Excel Workbook:
- Launch Excel and open a new workbook.
-
Create the Header Row:
- In the first row, label the columns. Here’s a suggestion for headers:
- Employee Name
- Employee ID
- Department
- Vacation Days Available
- Sick Days Available
- Personal Days Available
- Total Days Taken
- Remaining PTO
-
Enter Employee Data:
- Fill in the details for each employee under the respective columns. This information could include their total available vacation, sick leave, and personal days.
-
Formulas for Tracking:
-
Conditional Formatting:
- Highlight days that are running low. Go to Conditional Formatting, and set up a rule to color cells that are below a certain threshold.
-
Create Summary Reports:
- At the bottom or in a separate sheet, consider adding summary calculations. For instance, total days taken by department or remaining leave balances.
Common Mistakes to Avoid
While setting up your PTO Tracker, it’s easy to overlook some details. Here are a few pitfalls to avoid:
- Ignoring Updates: Always make sure to update the tracker regularly, especially after an employee takes leave.
- Overcomplicating the Tracker: Keep it simple! If it becomes too complex, it can become hard to use and prone to errors.
- Not Backing Up Data: Save your Excel file frequently and consider having a backup to prevent data loss.
Troubleshooting Common Issues
Even the best-laid plans can run into snags. Here are some issues you might face and how to tackle them:
- Formula Errors: If your formula isn’t working, check for cell references. Make sure the correct rows and columns are referenced.
- Incorrect Data Entry: Regularly verify that entries are accurate. Consider setting up a validation process to minimize errors.
- Printing Problems: If you need to print your tracker, format it for clarity. Use print titles and set page layouts to ensure it looks professional.
<table>
<tr>
<th>Common Issues</th>
<th>Solutions</th>
</tr>
<tr>
<td>Formula not calculating</td>
<td>Check cell references and ensure they're correct</td>
</tr>
<tr>
<td>Formatting issues when printing</td>
<td>Adjust the print layout and check margins</td>
</tr>
<tr>
<td>Lost data</td>
<td>Ensure regular backups and save frequently</td>
</tr>
</table>
<div class="faq-section">
<div class="faq-container">
<h2>Frequently Asked Questions</h2>
<div class="faq-item">
<div class="faq-question">
<h3>How do I calculate remaining PTO in Excel?</h3>
<span class="faq-toggle">+</span>
</div>
<div class="faq-answer">
<p>You can calculate remaining PTO by using a simple subtraction formula: Total Available Days - Days Taken. For example, use =D2-G2 where D2 is vacation days and G2 is total days taken.</p>
</div>
</div>
<div class="faq-item">
<div class="faq-question">
<h3>Can I track different types of leave in the same tracker?</h3>
<span class="faq-toggle">+</span>
</div>
<div class="faq-answer">
<p>Absolutely! You can customize your PTO tracker to include various leave types like vacation, sick leave, and personal days all in one sheet.</p>
</div>
</div>
<div class="faq-item">
<div class="faq-question">
<h3>Is it possible to share my PTO Tracker with others?</h3>
<span class="faq-toggle">+</span>
</div>
<div class="faq-answer">
<p>Yes, you can share your Excel file via email or cloud storage platforms. Just ensure that the file is saved in a compatible format for others to view and edit.</p>
</div>
</div>
<div class="faq-item">
<div class="faq-question">
<h3>How often should I update my PTO Tracker?</h3>
<span class="faq-toggle">+</span>
</div>
<div class="faq-answer">
<p>It’s best to update the PTO Tracker immediately after an employee takes leave to ensure all data is accurate and up to date.</p>
</div>
</div>
</div>
</div>
Keeping track of paid time off doesn’t have to be a stressful part of your work routine. By utilizing an Excel PTO tracker, you streamline the entire leave management process. With careful setup, consistent updates, and a little maintenance, you can ensure that both management and employees are on the same page regarding leave balances.
Remember, the most valuable part of learning this tool is the peace of mind it brings you and your team. The clearer the PTO data, the smoother your operations will run. Take the plunge into mastering your PTO Tracker in Excel, and watch how it transforms your leave management efforts.
<p class="pro-note">🌟Pro Tip: Always keep a backup of your Excel files to prevent data loss and ensure smooth operations!</p>