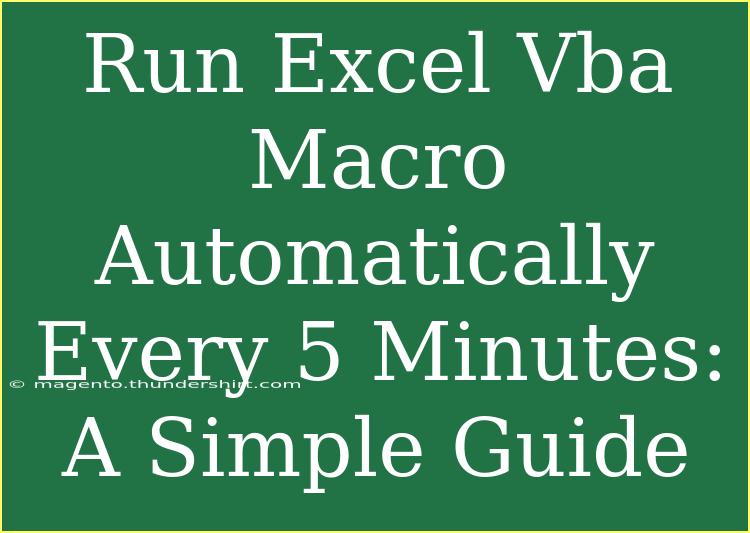If you're looking to automate tasks in Excel using VBA (Visual Basic for Applications), you're in for a treat! One popular way to enhance your Excel experience is by running a macro automatically at specific intervals, such as every 5 minutes. This can be a huge time-saver, especially if you find yourself repeating the same tasks over and over. In this guide, we’ll walk you through the steps to set up your macro to run every 5 minutes, tips for optimization, common mistakes to avoid, and a comprehensive FAQ section to address your concerns.
Understanding VBA and Macros
Before diving into the setup, let’s clarify what VBA and macros are:
- VBA: This is the programming language for Office applications, allowing you to create powerful custom tools.
- Macros: A macro is a series of commands that can automate repetitive tasks in Excel.
With these definitions in mind, let’s look at how to create and schedule your macro.
Step-by-Step Guide to Run a VBA Macro Automatically Every 5 Minutes
Step 1: Create Your Macro
First, you need to write the VBA code that you want to automate. Here’s how:
-
Open Excel and press ALT + F11 to open the VBA Editor.
-
In the editor, go to Insert > Module to create a new module.
-
Write your macro code in the module window. Here’s a simple example that just shows a message box:
Sub MyMacro()
MsgBox "Hello, this macro runs every 5 minutes!"
End Sub
-
Press CTRL + S to save your work.
Step 2: Set Up the Timer
Now that your macro is ready, let’s set it to run every 5 minutes:
-
In the same module, add the following code below your macro:
Dim NextRun As Date
Sub StartTimer()
NextRun = Now + TimeValue("00:05:00") ' Set to run every 5 minutes
Application.OnTime NextRun, "MyMacro"
End Sub
Sub StopTimer()
On Error Resume Next
Application.OnTime NextRun, "MyMacro", , False
End Sub
-
Save the module and close the VBA Editor.
Step 3: Start the Timer
To start the macro, you need to run the StartTimer subroutine:
- Press
ALT + F8 in Excel to open the Macro dialog box.
- Select
StartTimer from the list and click Run.
Now, your macro is set to run every 5 minutes! 🎉
Step 4: Stop the Timer (If Needed)
If you need to stop your macro from running, just run the StopTimer subroutine the same way as before:
- Press
ALT + F8.
- Select
StopTimer and click Run.
Tips for Optimizing Your Macro
-
Efficiency: Ensure your macro code is efficient to avoid performance issues during execution. Use loops wisely and keep the number of operations to a minimum.
-
Error Handling: Implement error handling in your macro. It helps prevent the macro from crashing and allows you to troubleshoot issues more easily.
-
Testing: Test your macro manually before setting the timer to ensure that it runs smoothly without unexpected issues.
Common Mistakes to Avoid
-
Forgetting to Save: Always remember to save your workbook as a macro-enabled file (.xlsm) after making changes to the VBA code.
-
Not Using On Error Resume Next: When using Application.OnTime, errors can prevent your timer from working. Including error handling ensures that it continues running smoothly.
-
Neglecting Workbook Open Events: Ensure that your macro is set to run when the workbook opens. You might want to call StartTimer in the Workbook_Open event.
Private Sub Workbook_Open()
StartTimer
End Sub
Troubleshooting Common Issues
If you encounter issues, here are some common fixes:
-
Macro Not Running: Ensure that macros are enabled in Excel options. Sometimes security settings can block macros from executing.
-
Timer Not Setting: Double-check your code for any typos or errors. Ensure that the NextRun is defined correctly.
-
Excel Crashing: If Excel crashes, check the efficiency of your macro code. Consider simplifying it or reducing the frequency of execution.
<div class="faq-section">
<div class="faq-container">
<h2>Frequently Asked Questions</h2>
<div class="faq-item">
<div class="faq-question">
<h3>Can I run multiple macros at the same time?</h3>
<span class="faq-toggle">+</span>
</div>
<div class="faq-answer">
<p>No, Excel can only run one macro at a time. If you need to run multiple tasks, consider combining them into a single macro.</p>
</div>
</div>
<div class="faq-item">
<div class="faq-question">
<h3>Will the macro still run if I close Excel?</h3>
<span class="faq-toggle">+</span>
</div>
<div class="faq-answer">
<p>No, the macro will stop running as soon as you close Excel. You'll need to restart it when you open the workbook again.</p>
</div>
</div>
<div class="faq-item">
<div class="faq-question">
<h3>How can I edit my macro after it's set up?</h3>
<span class="faq-toggle">+</span>
</div>
<div class="faq-answer">
<p>You can open the VBA Editor again (ALT + F11), find your macro in the module, and make any necessary changes.</p>
</div>
</div>
<div class="faq-item">
<div class="faq-question">
<h3>What if I need to run the macro at different intervals?</h3>
<span class="faq-toggle">+</span>
</div>
<div class="faq-answer">
<p>Simply adjust the TimeValue in the NextRun line of the StartTimer subroutine to your desired interval.</p>
</div>
</div>
</div>
</div>
Recapping our journey today, we’ve learned how to set up and automate a macro in Excel using VBA to run every 5 minutes. We explored creating a macro, scheduling it, and optimizing our code for better performance. Don’t forget to practice using VBA and explore other exciting features within Excel!
If you’re eager to learn more about Excel macros, be sure to check out other tutorials and deepen your skills. Your productivity will thank you!
<p class="pro-note">💡Pro Tip: Start with simple macros and gradually incorporate complexity as you gain confidence!</p>