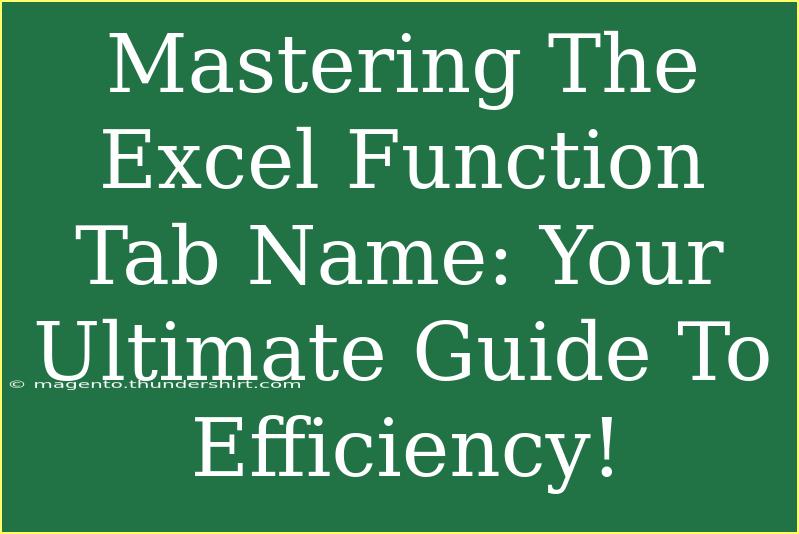When it comes to managing data and performing complex calculations, Excel stands out as one of the most powerful tools available. But to harness its full potential, you need to master its various functions, including an often-overlooked feature: the tab name. This might seem trivial, but having clear, organized tab names can significantly enhance your workflow and data management efficiency. In this ultimate guide, we’ll explore helpful tips, shortcuts, and advanced techniques for effectively using Excel tab names, while also addressing common mistakes and how to troubleshoot them.
Why Tab Names Matter in Excel
The tab names in Excel serve as the navigation points for your workbook. If you have multiple sheets within a workbook, clear and concise tab names can make it much easier to find the information you need, allowing for a smoother workflow. Here’s why you should pay attention to your tab names:
- Organization: Clear tab names help in organizing your data logically.
- Clarity: Meaningful names reduce confusion when sharing documents with others.
- Efficiency: Quickly navigating to the right tab saves time and effort.
How to Rename an Excel Tab
Renaming a tab in Excel is straightforward. Follow these simple steps:
- Right-click the Tab: Locate the tab at the bottom of the Excel window that you want to rename.
- Select "Rename": In the context menu that appears, choose the "Rename" option.
- Enter New Name: Type in your new tab name and press Enter.
It’s that simple! However, you want to ensure that your names are not only descriptive but also succinct. A good rule of thumb is to keep it under 30 characters, as longer names may not display fully.
Best Practices for Naming Your Tabs
Here are some best practices for naming your Excel tabs effectively:
- Use Descriptive Names: Be clear about what data is in the tab. Instead of naming it "Sheet1," use "2023 Sales Data."
- Keep It Short: If possible, abbreviate lengthy titles while retaining clarity.
- Consistency is Key: If you’re using a naming convention (e.g., "2023-Q1"), maintain it throughout your workbook.
- Avoid Special Characters: Special characters may cause issues when importing or exporting your data.
Common Mistakes to Avoid
While renaming tabs seems simple, there are common pitfalls that you should avoid:
- Using Vague Names: Avoid names that don’t tell you what’s in the sheet. “Data” is too generic.
- Ignoring Formatting: Be mindful of how your names will look. Long names might get cut off.
- Not Checking for Duplicates: Ensure tab names are unique within the workbook to avoid confusion.
Advanced Techniques for Efficient Tab Management
Once you’ve mastered the basics, you can explore advanced techniques to streamline your tab organization.
1. Grouping Related Tabs
If you have many related tabs, consider grouping them by color-coding. Right-click on the tab and select "Tab Color." This will allow you to assign colors to related tabs, making it easier to identify categories at a glance.
2. Hiding Tabs
If you have tabs that aren’t currently needed, consider hiding them. Right-click on the tab and select "Hide." This keeps your workbook uncluttered. To unhide a tab, right-click on any tab, select "Unhide," and choose the tab you wish to display again.
3. Using Shortcuts
Utilize Excel shortcuts to make navigation faster:
- CTRL + Page Up/Page Down: Quickly switch between tabs.
- ALT + H + O + R: Opens the Rename tab option for the selected tab.
4. Creating a Summary Tab
A great way to enhance your workbook is by adding a summary tab that links to key sections of your workbook. This tab can provide an overview and serve as a navigational aid.
| Tab Name |
Description |
| 2023 Sales Data |
Contains all sales figures for 2023 |
| Inventory |
Shows current inventory levels |
| Profit & Loss |
Summarizes profit and loss information |
Troubleshooting Common Issues
While working with tabs in Excel, you may encounter some common issues:
- Unable to Rename a Tab: Ensure that the workbook is not protected. If it is, unprotect it to allow changes.
- Tabs Not Displaying Properly: If your tab names appear cut off, try adjusting the width of your tabs by right-clicking and selecting "Rename" then resizing the tab name.
- Accidentally Deleted a Tab: If you've deleted a tab by mistake, check the “Undo” option or recover from a previous version of the workbook if saved frequently.
<div class="faq-section">
<div class="faq-container">
<h2>Frequently Asked Questions</h2>
<div class="faq-item">
<div class="faq-question">
<h3>Can I use spaces in tab names?</h3>
<span class="faq-toggle">+</span>
</div>
<div class="faq-answer">
<p>Yes, you can use spaces in tab names, but it's best to keep them minimal for readability.</p>
</div>
</div>
<div class="faq-item">
<div class="faq-question">
<h3>What happens if two tabs have the same name?</h3>
<span class="faq-toggle">+</span>
</div>
<div class="faq-answer">
<p>Excel does not allow duplicate tab names within the same workbook. You will need to rename one of the tabs.</p>
</div>
</div>
<div class="faq-item">
<div class="faq-question">
<h3>Can I change the color of the tab names?</h3>
<span class="faq-toggle">+</span>
</div>
<div class="faq-answer">
<p>Yes, right-click on the tab and select "Tab Color" to choose a color for better categorization.</p>
</div>
</div>
</div>
</div>
Mastering your tab names can dramatically enhance your experience with Excel, transforming chaotic spreadsheets into organized, efficient workbooks. By implementing these tips and techniques, you'll improve not only your productivity but also the clarity of your data presentations.
Keep practicing these techniques, and don’t hesitate to explore other tutorials available in this blog to further enhance your Excel skills. The better you become at using this software, the more time you'll save in your daily tasks!
<p class="pro-note">💡Pro Tip: Make it a habit to review and refine your tab names regularly for maximum clarity!</p>