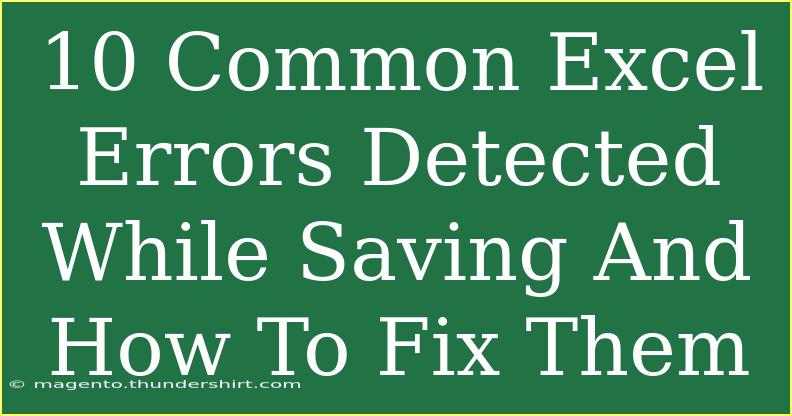When it comes to working with Excel, encountering errors can be a frustrating experience. Whether you're compiling data for a report, creating a budget, or simply organizing information, the last thing you want is to face issues when saving your hard work. In this guide, we will discuss the 10 Common Excel Errors Detected While Saving and provide you with effective solutions to fix them. So, let's dive in and ensure your Excel experience is smooth and hassle-free! 🌟
Common Excel Errors Detected While Saving
Excel errors can arise from various sources, ranging from file corruption to compatibility issues. Below are some of the most frequent errors you might encounter along with effective fixes:
1. File Not Saved: Access Denied
Error Message: "The file is not saved. Access Denied."
Fix: Check if the file is open by another user or if you have permission to save files in that location. Ensure you have write permissions for the folder or save the file to a different directory.
2. File Corrupted
Error Message: "Excel cannot open the file because the file is corrupted."
Fix: Use the built-in repair feature in Excel. Go to File > Open, select the corrupted file, click on the drop-down arrow next to "Open," and select "Open and Repair." This should help retrieve any recoverable data.
3. Insufficient Disk Space
Error Message: "Not enough disk space to save the file."
Fix: Free up some space on your hard drive by deleting unnecessary files or transferring them to an external storage device. Alternatively, you may consider saving the file to a cloud service.
4. File Format Not Supported
Error Message: "The file format is not supported."
Fix: Ensure that you're trying to save the file in a compatible format. Use Save As to choose a different format like .xlsx, which is widely supported.
5. Filename Too Long
Error Message: "The filename or path is too long."
Fix: Shorten the filename or move the file to a different folder with a shorter path. File paths longer than 255 characters can cause issues.
6. Excel Freezes or Crashes
Error Message: "Excel has stopped working."
Fix: If Excel freezes, try closing any unnecessary applications to free up system resources. If the issue persists, consider updating Excel or checking for available patches.
7. Network Issues
Error Message: "Cannot save the file. Network error."
Fix: Verify your internet connection or the status of the network drive where you’re trying to save. If you're on a corporate network, contact IT support to check the server status.
8. Excel's AutoRecover Feature Not Functioning
Error Message: "AutoRecover files could not be saved."
Fix: Check if AutoRecover is enabled in File > Options > Save. Ensure that the AutoRecover file location is valid and that you have permissions to save files there.
9. Saving to a Read-Only Location
Error Message: "Cannot save the file. The document is read-only."
Fix: If the document is marked as read-only, go to the file properties and uncheck the read-only attribute. You can also try saving the file under a new name using Save As.
10. Add-ins Causing Issues
Error Message: "Error saving file due to add-ins."
Fix: Sometimes, installed add-ins can interfere with file saving. Try disabling all add-ins by going to File > Options > Add-ins, selecting "COM Add-ins" from the Manage box, and clicking "Go." Uncheck all add-ins and restart Excel.
Effective Tips for Avoiding Errors
To minimize the chances of running into these common saving errors, consider the following practices:
- Regularly save your work: Get into the habit of saving frequently. Use keyboard shortcuts like
Ctrl + S to save quickly.
- Use cloud storage: Consider using cloud-based platforms like OneDrive or Google Drive for automatic saving and backup.
- Keep Excel updated: Ensure your software is up to date to benefit from the latest features and fixes.
FAQs
<div class="faq-section">
<div class="faq-container">
<h2>Frequently Asked Questions</h2>
<div class="faq-item">
<div class="faq-question">
<h3>What should I do if I encounter a freezing issue while saving?</h3>
<span class="faq-toggle">+</span>
</div>
<div class="faq-answer">
<p>Try closing other applications to free up memory and check for updates or patches for Excel. If the issue persists, consider restarting your computer.</p>
</div>
</div>
<div class="faq-item">
<div class="faq-question">
<h3>Can I recover a corrupted Excel file?</h3>
<span class="faq-toggle">+</span>
</div>
<div class="faq-answer">
<p>Yes! Use the "Open and Repair" option in Excel to attempt recovery of corrupted files.</p>
</div>
</div>
<div class="faq-item">
<div class="faq-question">
<h3>Why do I see a 'read-only' warning when trying to save a file?</h3>
<span class="faq-toggle">+</span>
</div>
<div class="faq-answer">
<p>This indicates the file is set to read-only mode. Change the file properties to remove this restriction or save it as a new file.</p>
</div>
</div>
</div>
</div>
As we wrap up, it's essential to recognize that while errors in Excel can be daunting, many of them are manageable with the right knowledge. By keeping these common errors and solutions in mind, you can tackle any challenges that arise. Remember to save your work frequently, maintain a clean computer environment, and keep your software updated for optimal performance. Happy Excel-ing! 🥳
<p class="pro-note">🌟Pro Tip: Always have backups of your important Excel files to avoid loss in case of errors! Remember, better safe than sorry!</p>