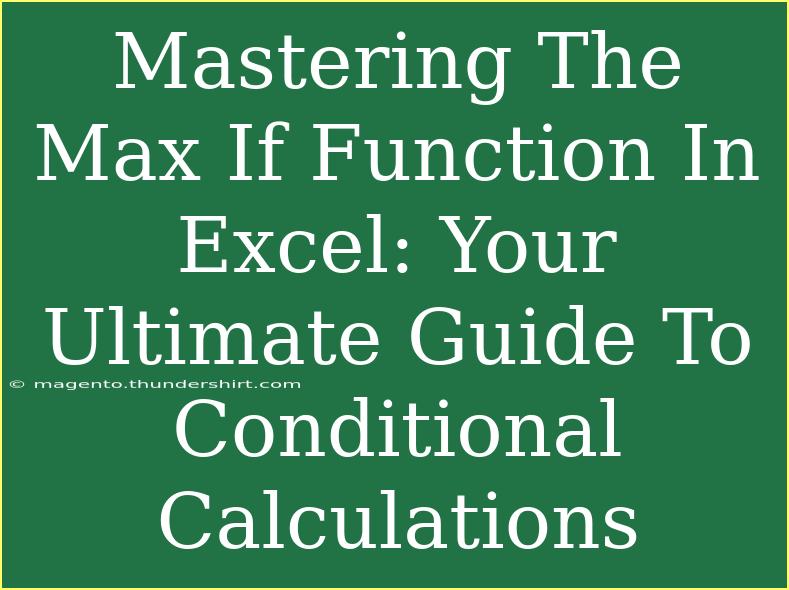When it comes to analyzing data in Excel, mastering the Max If function can significantly enhance your ability to perform conditional calculations. This powerful function enables you to retrieve the highest values from a dataset based on specific criteria, making it essential for anyone looking to work efficiently with data. Whether you’re a beginner or a seasoned Excel user, understanding how to implement this function can save you time and provide clearer insights into your information.
What is the Max If Function?
The Max If function combines the functionality of the MAX function with conditional logic. Unlike the standard MAX function, which simply returns the maximum value from a range of cells, the Max If function lets you define criteria for the values you want to consider. This means you can find the maximum value in a dataset that meets certain conditions, such as “find the highest sales figure for a specific region” or “retrieve the best score in a class for students above a certain age.”
Basic Syntax of Max If Function
The basic syntax of the Max If function can be understood as follows:
=MAX(IF(criteria_range=criteria, value_range))
- criteria_range: The range of cells that will be evaluated for the condition.
- criteria: The condition that determines which cells will be considered.
- value_range: The range of cells from which the maximum value will be extracted if the condition is met.
Step-by-Step Tutorial on Using Max If Function
Let’s break down how to effectively use the Max If function in Excel with a step-by-step approach.
Step 1: Prepare Your Data
To illustrate the Max If function, let’s say you have a dataset that includes sales figures for different salespeople across various regions.
| Salesperson |
Region |
Sales |
| John |
East |
200 |
| Sarah |
West |
300 |
| David |
East |
250 |
| Emma |
West |
150 |
| Chris |
East |
400 |
| Anna |
West |
350 |
Step 2: Use the Formula
To find the maximum sales in the East region, you would enter the following formula:
=MAX(IF(A2:A7="East", C2:C7))
This formula will evaluate the Salesperson column for the criterion "East" and return the maximum sales figure from the Sales column.
Step 3: Enter as an Array Formula
After typing the formula, instead of pressing Enter, you must press Ctrl + Shift + Enter. This tells Excel to treat your formula as an array formula. If done correctly, you will see curly braces {} surrounding your formula in the formula bar.
Common Mistakes to Avoid
When using the Max If function, users often run into a few common pitfalls. Here are some things to watch for:
- Not Entering as an Array Formula: Forgetting to press Ctrl + Shift + Enter will lead to incorrect results.
- Incorrect Range References: Ensure the ranges for criteria and values are appropriately matched. They should be the same size.
- Using Non-Array-Compatible Data Types: If your data contains text or errors, the function may not work as expected.
Troubleshooting Tips
If you're running into issues with your Max If function, consider these troubleshooting strategies:
- Check for Spaces: Ensure that there are no trailing spaces in your criteria. Sometimes extra spaces can lead to unexpected results.
- Data Formatting: Make sure your data types are consistent (e.g., numbers are stored as numbers, not text).
- Function Evaluation: Use the "Evaluate Formula" feature in Excel to see how the function is processed step by step.
Advanced Techniques
Once you’re comfortable with the basics, there are advanced techniques you can explore with the Max If function.
Using Max If with Multiple Criteria
If you need to find the maximum value that meets multiple criteria, you can extend the function like this:
=MAX(IF((A2:A7="East")*(B2:B7="John"), C2:C7))
This will find the maximum sales by John in the East region. Note that the multiplication * serves as an AND operator in this context.
Nested Max If Functions
For more complex scenarios, you might want to nest multiple Max If functions. For example:
=MAX(MAX(IF(A2:A7="East", C2:C7)), MAX(IF(A2:A7="West", C2:C7)))
This retrieves the maximum sales from both the East and West regions, giving you a broader view of performance.
Incorporating Other Functions
Combine Max If with other functions like SUMIF or AVERAGEIF to gain deeper insights into your data. For example, you can easily sum sales while also finding maximum values.
Practical Scenarios to Use Max If
Imagine you're an HR manager who needs to analyze employee performance. You could use Max If to determine the highest sales achieved by employees from different departments or geographical locations.
Example Scenario
- Sales Reports: Assessing the top performer from various regions helps in setting benchmarks.
- Product Performance: If you want to analyze which product had the highest sales under certain marketing campaigns, you could apply the Max If function for detailed reports.
Frequently Asked Questions
<div class="faq-section">
<div class="faq-container">
<h2>Frequently Asked Questions</h2>
<div class="faq-item">
<div class="faq-question">
<h3>Can I use Max If with non-numeric values?</h3>
<span class="faq-toggle">+</span>
</div>
<div class="faq-answer">
<p>No, the Max If function is designed to work with numeric values. Ensure your value range contains numbers for it to function properly.</p>
</div>
</div>
<div class="faq-item">
<div class="faq-question">
<h3>What if my data has duplicates?</h3>
<span class="faq-toggle">+</span>
</div>
<div class="faq-answer">
<p>The Max If function will still return the maximum value, regardless of duplicates. If you need unique values, consider using additional functions to filter duplicates.</p>
</div>
</div>
<div class="faq-item">
<div class="faq-question">
<h3>Can Max If be used in dynamic ranges?</h3>
<span class="faq-toggle">+</span>
</div>
<div class="faq-answer">
<p>Yes! You can use named ranges or Excel tables to create dynamic ranges for the Max If function.</p>
</div>
</div>
</div>
</div>
Recapping the key takeaways, understanding and utilizing the Max If function can enhance your data analysis capabilities significantly. The ability to apply conditions while extracting maximum values opens up numerous possibilities, whether in business reports or personal projects. So, don’t hesitate to practice using this powerful function and explore various tutorials available online to expand your Excel skills further.
<p class="pro-note">🔥 Pro Tip: Practice using the Max If function with different datasets to become more proficient in Excel!</p>