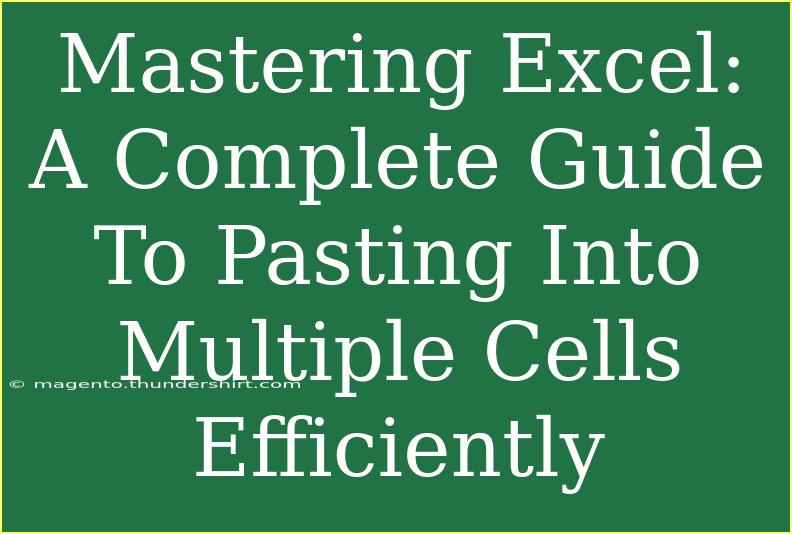Pasting data into multiple cells in Excel can often seem like a daunting task, especially if you're working with large datasets or trying to manage complex spreadsheets. Fortunately, there are effective strategies that can help you streamline this process and make it more efficient. In this guide, we’ll explore helpful tips, shortcuts, and advanced techniques for pasting into multiple cells efficiently. We’ll also cover common mistakes to avoid and troubleshooting methods to ensure your Excel experience is smooth and productive.
Why Efficient Pasting Matters
When you’re working on a project that involves handling data, the way you paste information can significantly impact your productivity. Efficiently pasting into multiple cells not only saves you time but also reduces the chances of errors. Imagine you’re tasked with updating an entire column of data or copying formulas into a range of cells; knowing how to do this effectively can make your day much easier!
Key Techniques for Pasting into Multiple Cells
1. Using the Fill Handle
The Fill Handle is one of the simplest and most effective ways to copy and paste data across multiple cells in Excel.
How to Use the Fill Handle:
- Select the Cell: Click on the cell that has the data you want to copy.
- Drag the Fill Handle: At the bottom-right corner of the selected cell, you’ll see a small square. Click and drag this square over the range of cells where you want the data to be pasted.
- Release the Mouse: Let go of the mouse button, and Excel will fill the selected cells with your data.
!
2. Paste Special
The Paste Special feature allows you to have more control over what and how you paste your data.
Using Paste Special:
- Copy the Data: Select and copy the data you wish to paste.
- Select the Destination Cells: Highlight the range where you want to paste.
- Right-click and Choose Paste Special: Right-click on the selected range and choose “Paste Special.”
- Select Your Options: Choose from various options like "Values," "Formats," or "Formulas" as needed and click "OK."
<table>
<tr>
<th>Paste Special Options</th>
<th>Description</th>
</tr>
<tr>
<td>Values</td>
<td>Pastes only the values without any formulas.</td>
</tr>
<tr>
<td>Formats</td>
<td>Pastes only the formatting, not the actual data.</td>
</tr>
<tr>
<td>Formulas</td>
<td>Pastes only the formulas from the copied cells.</td>
</tr>
</table>
<p class="pro-note">Pro Tip: Use Ctrl + Alt + V to open the Paste Special dialog box quickly.</p>
3. Using Keyboard Shortcuts
Keyboard shortcuts can greatly enhance your efficiency while working in Excel. Here are a few essential ones for pasting data:
- Ctrl + C: Copy the selected cells.
- Ctrl + V: Paste into the selected cells.
- Ctrl + Alt + V: Opens the Paste Special dialog box.
- Ctrl + R: Fill the selected cells to the right with the data from the first selected cell.
- Ctrl + D: Fill the selected cells down with the data from the first selected cell.
4. Dragging to Fill Series
Excel can automatically fill in series of data, such as dates or sequential numbers.
How to Fill Series:
- Enter the Initial Values: Type the first few values in your desired series (e.g., 1, 2 or January, February).
- Select the Range: Highlight the cells containing the initial values.
- Drag the Fill Handle: Use the Fill Handle to drag down or across, and Excel will continue the series for you.
Common Mistakes to Avoid
Here are some pitfalls to steer clear of when pasting data in Excel:
- Pasting Over Existing Data: Always double-check your destination cells to avoid accidentally overwriting important data.
- Not Using Paste Special: Forgetting to use Paste Special when you only need to paste values or formats can lead to unwanted formulas and errors in your spreadsheet.
- Selecting Non-Contiguous Cells: When pasting into multiple cells, ensure that the cells are contiguous (i.e., next to each other) unless you're using Paste Special.
Troubleshooting Common Issues
Even experienced users can run into problems while pasting data in Excel. Here are some common issues and their solutions:
Problem: Formulas Don’t Work as Expected
Solution: Ensure that the cell references in your formula are correct. If you’re copying formulas, consider using absolute references (e.g., $A$1) to avoid shifting references during pasting.
Problem: Data Formats Don’t Match
Solution: Use the Paste Special > Formats option to ensure the pasted cells adopt the required formatting.
Problem: Excel Crashes or Freezes
Solution: If Excel is not responding when attempting to paste, try copying smaller amounts of data or saving your work regularly to prevent loss.
<div class="faq-section">
<div class="faq-container">
<h2>Frequently Asked Questions</h2>
<div class="faq-item">
<div class="faq-question">
<h3>How can I paste values only?</h3>
<span class="faq-toggle">+</span>
</div>
<div class="faq-answer">
<p>Use the Paste Special feature and select "Values" to paste only the data without any formulas.</p>
</div>
</div>
<div class="faq-item">
<div class="faq-question">
<h3>Can I paste into non-contiguous cells?</h3>
<span class="faq-toggle">+</span>
</div>
<div class="faq-answer">
<p>Yes, you can paste into non-contiguous cells using the Ctrl key while selecting, but be mindful of how Excel interprets your selection.</p>
</div>
</div>
<div class="faq-item">
<div class="faq-question">
<h3>Is there a shortcut for Paste Special?</h3>
<span class="faq-toggle">+</span>
</div>
<div class="faq-answer">
<p>Yes! You can press Ctrl + Alt + V to open the Paste Special dialog box quickly.</p>
</div>
</div>
<div class="faq-item">
<div class="faq-question">
<h3>How do I copy formatting from one cell to another?</h3>
<span class="faq-toggle">+</span>
</div>
<div class="faq-answer">
<p>Use the Format Painter tool by clicking on it and then selecting the cell you want to format.</p>
</div>
</div>
</div>
</div>
Recapping the essential techniques and shortcuts outlined in this guide will help you master pasting into multiple cells in Excel more efficiently. By taking advantage of tools like the Fill Handle, Paste Special, and keyboard shortcuts, you can greatly enhance your productivity. Don't hesitate to explore various Excel tutorials available to deepen your skills further and continue honing your abilities.
<p class="pro-note">✨Pro Tip: The more you practice using these techniques, the more fluent you’ll become in Excel! Explore further to unlock more advanced functionalities!✨</p>