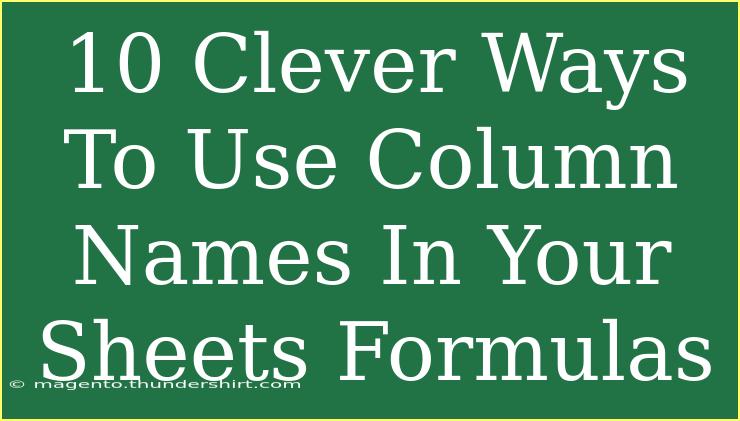When it comes to mastering spreadsheets, one of the most impactful skills you can develop is effectively using column names in your formulas. 📊 In this post, we’ll dive deep into ten clever ways to utilize column names to streamline your work and make your formulas much more readable. From simplifying complex calculations to enhancing collaboration, these techniques will take your spreadsheet skills to the next level.
Why Use Column Names?
Using column names instead of cell references enhances your formulas' readability. Instead of trying to decipher a complicated formula with obscure cell references, you’ll see clear, meaningful names that represent the data. This practice not only saves time when you or someone else revisits the spreadsheet but also minimizes errors since it's easier to verify if you’re referencing the correct data.
1. Creating Dynamic Formulas
One of the best features of using column names is their ability to make formulas dynamic. This means that if the data in a row changes, your calculations will automatically update without needing to adjust the references.
Example:
Suppose you have a column named "Sales" and you want to calculate the total sales. Instead of =SUM(A2:A100), you can use:
=SUM(Sales)
Important Note:
<p class="pro-note">Using structured references like this allows your formulas to adapt to data changes seamlessly!</p>
2. Improving Readability
When you share your spreadsheet with others, readable formulas are crucial. Using clear column names helps others quickly understand what each part of your formula does.
Example:
A formula like =AVERAGE(Profit) is much clearer than =AVERAGE(B2:B100).
3. Utilizing Column Names in Conditional Statements
Column names can greatly enhance conditional statements, like IF functions. They allow you to make your logic easy to follow and debug.
Example:
To check if a product is in stock, instead of writing:
=IF(C2>0, "In Stock", "Out of Stock")
You can simplify it to:
=IF(Stock>0, "In Stock", "Out of Stock")
4. Filtering Data with Formulas
Using column names allows you to filter data without using manual references. Functions like FILTER and SORT become much more intuitive.
Example:
You can use:
=FILTER(Sales, Region="West")
instead of using direct cell ranges.
5. Named Ranges for Better Management
You can create named ranges for a set of cells and refer to these in your formulas using the range names. This makes managing your data much easier.
Example:
If you have a sales range in column "B," you can define a named range "TotalSales" and write:
=SUM(TotalSales)
6. Using Column Names in Data Validation
You can also utilize column names in data validation rules. This method enhances the user experience by making it easy to identify where your data should come from.
Example:
When creating a dropdown list, you could refer to the column name directly to establish clear data validation criteria.
7. Combining Text with Column Names
Using the CONCATENATE function or the "&" operator, you can create dynamic text that includes data from columns.
Example:
To generate a message that includes a customer’s name and their order status, you can use:
="Hello " & CustomerName & ", your order is " & OrderStatus
8. Error Checking with Column Names
Utilizing column names within functions like ISERROR can simplify your error checking process. It makes pinpointing issues much easier.
Example:
If you're checking if a calculation yields an error, use:
=IF(ISERROR(Sales/Quantity), "Check Values", Sales/Quantity)
9. Logical Functions with Column Names
Logical functions benefit greatly from column names, making them much easier to read and understand at a glance.
Example:
For a summary table calculating whether sales exceed a target:
=IF(Sales > TargetSales, "Target Met", "Target Not Met")
10. Create Reports with Named Ranges
When you use column names, you can generate reports that automatically update as your data changes. Using a pivot table is an excellent method to take advantage of this.
Example:
Using a Pivot Table, you could select "Sales" and "Region" as your rows and values, generating a report that updates live as your underlying data changes.
Important Note:
<p class="pro-note">Remember to ensure that your column names do not contain spaces, as this can create errors in formula references.</p>
<div class="faq-section">
<div class="faq-container">
<h2>Frequently Asked Questions</h2>
<div class="faq-item">
<div class="faq-question">
<h3>Can I use column names in all spreadsheet applications?</h3>
<span class="faq-toggle">+</span>
</div>
<div class="faq-answer">
<p>Most modern spreadsheet applications support using column names, including Excel and Google Sheets. Always check the specific documentation for your application.</p>
</div>
</div>
<div class="faq-item">
<div class="faq-question">
<h3>What happens if I rename a column?</h3>
<span class="faq-toggle">+</span>
</div>
<div class="faq-answer">
<p>If you rename a column, any formulas using that column name will automatically update to reflect the new name.</p>
</div>
</div>
<div class="faq-item">
<div class="faq-question">
<h3>Are there limitations when using column names in formulas?</h3>
<span class="faq-toggle">+</span>
</div>
<div class="faq-answer">
<p>Yes, ensure that column names do not have spaces and are unique. These factors can cause errors in your formulas.</p>
</div>
</div>
</div>
</div>
In summary, utilizing column names in your formulas transforms how you work with spreadsheets. It enhances readability, simplifies management, and improves the overall user experience. With these ten clever methods, you can elevate your spreadsheet skills and work more efficiently.
As you dive into using these techniques, don’t hesitate to experiment with different formulas and data structures. The more you practice, the more proficient you’ll become. Explore other tutorials and sharpen your spreadsheet skills!
<p class="pro-note">💡Pro Tip: Always keep your column names meaningful and consistent to maximize readability!</p>