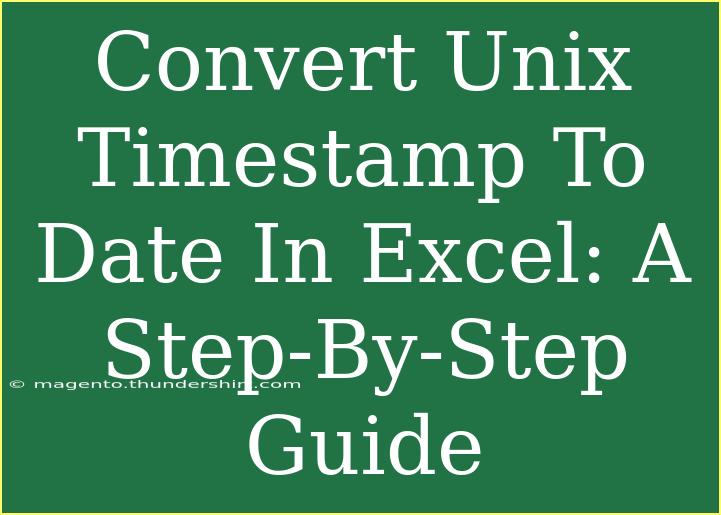Converting a Unix timestamp to a human-readable date in Excel can be quite useful, especially when you’re dealing with data that comes from web services or APIs. A Unix timestamp counts the number of seconds since January 1, 1970, and while this format is efficient for computers, it can be quite confusing for us humans. Thankfully, transforming it into a date format in Excel is a straightforward process. Let’s explore how you can do this effectively, along with helpful tips, common mistakes to avoid, and answers to frequently asked questions.
Understanding Unix Timestamps
Before we jump into the conversion process, it's essential to understand what a Unix timestamp is. Essentially, it represents the total seconds that have passed since the epoch time (January 1, 1970, at 00:00:00 GMT). For example, a Unix timestamp of 1633072800 corresponds to October 1, 2021.
The Excel Date System
Excel, by default, represents dates as sequential serial numbers starting from January 1, 1900. This means there’s a conversion process involved when changing Unix timestamps to dates.
Step-by-Step Guide to Convert Unix Timestamp to Date in Excel
Step 1: Open Excel and Prepare Your Data
First things first, open your Excel application and enter your Unix timestamps into a single column. For example:
| A |
| Unix Timestamp |
| 1633072800 |
| 1625164800 |
| 1609459200 |
Step 2: Convert the Timestamp
To convert these Unix timestamps to a readable date format, you'll want to use a formula in Excel. Here's how to do that:
-
Select an Empty Cell: Choose the cell next to your first Unix timestamp entry (B2 in this example).
-
Enter the Conversion Formula: Input the following formula:
=(((A2/60)/60)/24)+DATE(1970,1,1)
This formula works by converting the Unix timestamp (which is in seconds) into days and then adding that to Excel's starting date, January 1, 1970.
-
Drag the Formula Down: Once you have the formula in B2, click and drag the fill handle (the small square at the bottom right of the selected cell) down to fill in the formula for other timestamps.
Your Excel sheet should now look something like this:
| A |
B |
| Unix Timestamp |
Date |
| 1633072800 |
10/01/2021 |
| 1625164800 |
07/01/2021 |
| 1609459200 |
01/01/2021 |
Step 3: Format the Date
By default, Excel might display the date in a format you're not familiar with. To change this:
- Select the Date Column: Click on column B where your dates are displayed.
- Go to Format Cells: Right-click and choose "Format Cells".
- Choose Date Format: In the Format Cells dialog, select the date format you prefer.
Important Note
<p class="pro-note">The Unix timestamp is based on UTC. Ensure your conversion aligns with your local timezone if needed.</p>
Common Mistakes to Avoid
While converting Unix timestamps to readable dates is pretty simple, there are a few common pitfalls that you should avoid:
- Forgetting to Adjust for Timezones: Remember that Unix timestamps are in UTC. If you're in a different timezone, you may need to adjust the final output.
- Incorrect Formula: Ensure that you are entering the formula exactly as it appears. An incorrect formula will yield an error or incorrect results.
- Formatting Issues: After conversion, if dates do not appear as expected, revisit the cell formatting.
Troubleshooting Issues
If you encounter any issues during the conversion process, here are some quick fixes:
- Error Messages: If Excel displays an error, double-check your formula for any typos.
- Incorrect Dates: Verify that your Unix timestamps are valid. Invalid timestamps will result in erroneous date conversions.
- Excel Version Differences: Be aware that some formulas might behave differently based on Excel versions, so confirm you're using a compatible formula.
<div class="faq-section">
<div class="faq-container">
<h2>Frequently Asked Questions</h2>
<div class="faq-item">
<div class="faq-question">
<h3>What is a Unix timestamp?</h3>
<span class="faq-toggle">+</span>
</div>
<div class="faq-answer">
<p>A Unix timestamp is the number of seconds that have elapsed since January 1, 1970 (known as the Unix epoch).</p>
</div>
</div>
<div class="faq-item">
<div class="faq-question">
<h3>How do I convert Unix timestamps in batches?</h3>
<span class="faq-toggle">+</span>
</div>
<div class="faq-answer">
<p>You can drag the formula down to convert all timestamps in a column simultaneously.</p>
</div>
</div>
<div class="faq-item">
<div class="faq-question">
<h3>Why are my dates showing as numbers?</h3>
<span class="faq-toggle">+</span>
</div>
<div class="faq-answer">
<p>This occurs when the cell format is set to General or Number. Change it to Date format to see the readable date.</p>
</div>
</div>
<div class="faq-item">
<div class="faq-question">
<h3>Can I use this method for timestamps in milliseconds?</h3>
<span class="faq-toggle">+</span>
</div>
<div class="faq-answer">
<p>Yes! Just divide the timestamp by 1000 before applying the conversion formula.</p>
</div>
</div>
</div>
</div>
Recap the key takeaways from this guide on converting Unix timestamps to dates in Excel. Understanding the steps is crucial for anyone working with time data, especially when dealing with records from databases or APIs. Remember, with just a simple formula, you can transform those numbers into meaningful dates that make sense for analysis or reporting.
Feel encouraged to practice this method and try converting various timestamps you come across. Explore other tutorials on this blog for even more Excel tips and tricks!
<p class="pro-note">📅 Pro Tip: Always ensure your timestamps are in seconds; milliseconds will require a slight adjustment in your formula.</p>