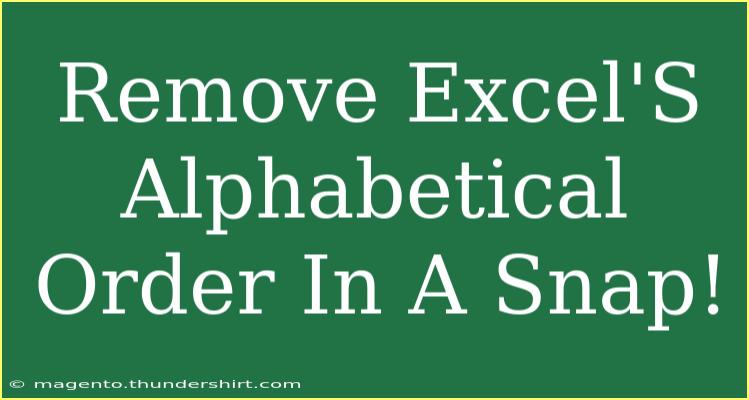Sometimes you may find yourself in a situation where the default alphabetical order in Excel doesn’t suit your needs. Whether you have imported data that needs reorganization, or you just want to present your information differently, knowing how to remove Excel’s alphabetical order can significantly enhance your productivity. Let's dive into some effective tips, shortcuts, and techniques that you can use to effortlessly manage your data in Excel. 📝
Understanding Excel’s Sorting Feature
When you sort data in Excel, it usually arranges the rows in either ascending or descending order based on the content of a selected column. While this feature is incredibly useful, it can often lead to an unintended rearrangement of your data, especially when you have multiple columns that are interrelated. Here’s how you can manage your sorting preferences.
Tips for Removing Alphabetical Order
1. Using the Undo Feature
If you have just sorted data and want to revert back to its original order, simply press Ctrl + Z. This keyboard shortcut will undo the last action you performed, which can be a lifesaver if you sorted your data by mistake.
2. Creating a Custom Sort Order
You can create a custom list if you want data to be organized in a specific way instead of alphabetically. Here's how:
- Go to the File tab.
- Click on Options.
- In the Advanced section, look for the Edit Custom Lists button.
- Here, you can create a custom list to define how you want your data ordered.
3. Using Helper Columns
If you need a complex arrangement for your data, consider using a helper column. Add a column where you can assign numbers or codes that dictate the desired order. You can then sort the data based on this helper column. For example:
| Name |
Helper Code |
| John |
1 |
| Alice |
3 |
| Bob |
2 |
After setting the helper column, sort your data based on the Helper Code column, and voila! You have your custom order.
Advanced Techniques
4. Sorting by Multiple Columns
If your data consists of multiple attributes (for example, names, ages, and cities), sorting by multiple columns can effectively remove the alphabetical order you don’t want. Here’s how:
- Select your data range.
- Go to the Data tab.
- Click on Sort.
- Add levels and define your sort criteria for each column.
This approach allows you to maintain the integrity of your data while applying complex sorting that meets your needs.
5. Using VBA Macros
If you frequently need to remove the alphabetical order, consider using a VBA macro. Here’s a simple example:
Sub CustomSort()
Range("A1").CurrentRegion.Sort Key1:=Range("B1"), Order1:=xlAscending, Header:=xlYes
End Sub
This will sort your selected range based on the criteria you define in the code.
Common Mistakes to Avoid
-
Not Selecting the Entire Data Range: Always make sure to select the entire range of your data before sorting. Otherwise, you may end up rearranging only a portion of your dataset.
-
Ignoring Relationships Between Data: If your data is interlinked (like sales data with customer names), sorting without considering these links can lead to loss of context.
-
Forgetting to Save a Backup: Before making significant changes to your data, it's always a good idea to save a backup of the original dataset, just in case something goes wrong.
Troubleshooting Issues
If you encounter issues while sorting, here are a few quick fixes:
-
Data in Different Formats: Ensure that your data is formatted consistently. For instance, if you're sorting numbers, make sure they are not saved as text.
-
Hidden Rows or Columns: Hidden rows or columns can affect your sorting. Make sure all relevant data is visible.
-
Merged Cells: Sorting can behave unpredictably if your worksheet contains merged cells. Unmerge cells before sorting for more reliable results.
<div class="faq-section">
<div class="faq-container">
<h2>Frequently Asked Questions</h2>
<div class="faq-item">
<div class="faq-question">
<h3>Can I undo a sort in Excel?</h3>
<span class="faq-toggle">+</span>
</div>
<div class="faq-answer">
<p>Yes, simply press Ctrl + Z to undo the last action, which can revert the sort.</p>
</div>
</div>
<div class="faq-item">
<div class="faq-question">
<h3>How can I prevent data from being sorted alphabetically?</h3>
<span class="faq-toggle">+</span>
</div>
<div class="faq-answer">
<p>Use a helper column with custom codes to control the order, or create a custom list for sorting.</p>
</div>
</div>
<div class="faq-item">
<div class="faq-question">
<h3>What should I do if my data is formatted incorrectly?</h3>
<span class="faq-toggle">+</span>
</div>
<div class="faq-answer">
<p>Ensure that the data types are consistent. For example, numbers should be in number format and not text.</p>
</div>
</div>
<div class="faq-item">
<div class="faq-question">
<h3>Can I sort by multiple criteria in Excel?</h3>
<span class="faq-toggle">+</span>
</div>
<div class="faq-answer">
<p>Yes, you can sort by multiple columns by selecting the range and using the sort options available under the Data tab.</p>
</div>
</div>
</div>
</div>
To wrap up, mastering the art of managing your data in Excel is crucial for any user looking to present information effectively. By utilizing the tips and techniques shared in this article, you will not only be able to remove the default alphabetical order but also customize the layout of your data in a way that makes sense for your specific use case. Whether you’re using helper columns, creating custom lists, or utilizing VBA macros, the right techniques can drastically improve your Excel experience.
Don't forget to keep practicing and exploring additional tutorials to enhance your skills!
<p class="pro-note">✌️Pro Tip: Always keep a backup of your data before applying any significant sort or changes!</p>