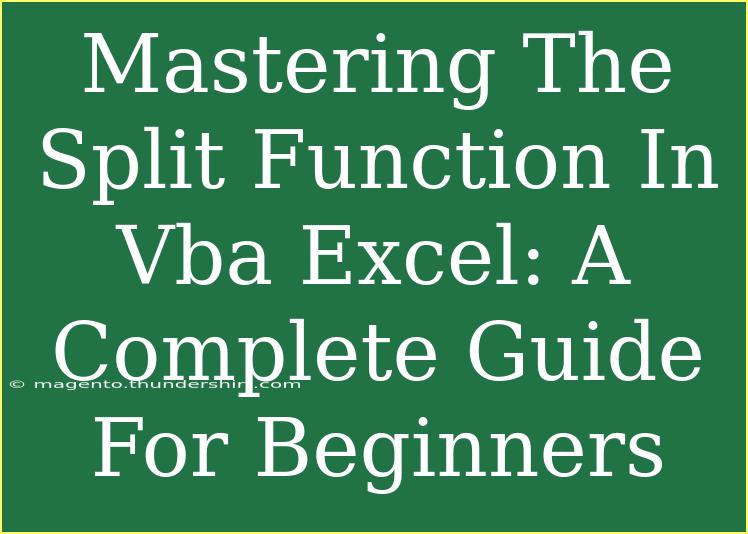When it comes to manipulating text data in Excel, mastering the Split function in VBA is a game changer! Whether you're a beginner or someone looking to polish your skills, understanding how to use this function can enhance your efficiency and open up new possibilities in your spreadsheet endeavors. So, buckle up as we dive deep into the world of the Split function and explore tips, techniques, and common pitfalls.
What is the Split Function in VBA?
The Split function in VBA is used to divide a string into an array of substrings based on a specified delimiter. This function is invaluable when you want to extract specific parts of data from a single cell. For instance, if you have a list of names in a single cell separated by commas, the Split function allows you to pull each name into its own element in an array.
Syntax of the Split Function
The basic syntax for the Split function looks like this:
Split(expression, [delimiter], [limit], [compare])
- expression: The string you want to split.
- delimiter: The character or characters used to split the string (optional; defaults to a space).
- limit: The number of substrings to return (optional).
- compare: Specifies the type of comparison (optional).
Example Use Case
Imagine you have the following data in a single cell:
"John,Doe,25,New York" and you want to split this into separate values. By using the Split function, you can easily achieve that!
Sub SplitExample()
Dim str As String
Dim result() As String
Dim i As Integer
str = "John,Doe,25,New York"
result = Split(str, ",")
For i = LBound(result) To UBound(result)
Debug.Print result(i) ' Output will show John, Doe, 25, New York
Next i
End Sub
Key Tips for Using the Split Function Effectively
-
Choosing the Right Delimiter: Selecting an appropriate delimiter is crucial. If your data contains commas, you may need to use a different character to avoid unintended splits.
-
Managing Limit Parameter: The limit parameter can be useful when you want to restrict the number of substrings returned. For example, if you only need the first name and last name from a full name string.
-
Error Handling: Always consider implementing error handling, particularly when dealing with user-generated data that may not follow the expected format.
-
Trimming Results: Sometimes, the split elements can contain leading or trailing spaces. Using the Trim function can help clean the data.
Common Mistakes to Avoid
-
Using Default Delimiters: Remember that if you do not specify a delimiter, the Split function will default to space. Ensure this is suitable for your data context.
-
Ignoring Array Boundaries: If you forget to consider the bounds of the array, you might end up referencing an index that doesn't exist.
-
Overusing Split: While the Split function is powerful, using it excessively can make your code less readable. It's best to keep your code clean and straightforward.
Troubleshooting Issues with the Split Function
If you encounter issues while using the Split function, here are a few troubleshooting tips:
-
Check the Delimiter: Make sure that the delimiter you are using matches the one in your string.
-
Print Intermediate Results: Utilize Debug.Print to view intermediate results and debug your code.
-
Use Error Handling: Implement error handling to gracefully manage unexpected inputs.
Real-World Scenarios for Split Function
Scenario 1: Extracting First Names from Full Names
You may have a list of full names and only need the first names for a report. The Split function can do this effortlessly.
Scenario 2: Processing CSV Data
If you're working with CSV files, using the Split function helps to break down each line into manageable parts for processing in your VBA script.
Scenario 3: Parsing Address Information
Addresses often contain multiple elements like street, city, and zip code. The Split function can help you parse these details from a single cell.
<table>
<tr>
<th>Scenario</th>
<th>Split Function Use Case</th>
</tr>
<tr>
<td>Full Name Extraction</td>
<td>Split using space to get first/last names.</td>
</tr>
<tr>
<td>CSV File Handling</td>
<td>Split using comma to separate values.</td>
</tr>
<tr>
<td>Address Parsing</td>
<td>Split using a character (e.g., ",") to extract details.</td>
</tr>
</table>
<div class="faq-section">
<div class="faq-container">
<h2>Frequently Asked Questions</h2>
<div class="faq-item">
<div class="faq-question">
<h3>What is the maximum number of substrings I can retrieve with the Split function?</h3>
<span class="faq-toggle">+</span>
</div>
<div class="faq-answer">
<p>The maximum number of substrings is determined by the limit parameter you specify. If omitted, it will return all substrings.</p>
</div>
</div>
<div class="faq-item">
<div class="faq-question">
<h3>Can I use multiple delimiters in the Split function?</h3>
<span class="faq-toggle">+</span>
</div>
<div class="faq-answer">
<p>No, the Split function only allows for one delimiter. You may need to use additional coding techniques for multiple delimiters.</p>
</div>
</div>
<div class="faq-item">
<div class="faq-question">
<h3>What happens if the delimiter is not found in the string?</h3>
<span class="faq-toggle">+</span>
</div>
<div class="faq-answer">
<p>If the delimiter is not found, the entire string will be returned as the first element of the array.</p>
</div>
</div>
<div class="faq-item">
<div class="faq-question">
<h3>How can I handle errors when using the Split function?</h3>
<span class="faq-toggle">+</span>
</div>
<div class="faq-answer">
<p>Implement error handling techniques like On Error Resume Next to manage unexpected data formats.</p>
</div>
</div>
</div>
</div>
When you wrap your head around the Split function, you'll notice how it can transform your Excel experience. It's not just about breaking strings; it’s about unlocking new ways to analyze and manipulate data. Remember, practice is key! Implement the Split function in your upcoming projects and witness how it enhances your coding efficiency.
<p class="pro-note">🌟Pro Tip: Experiment with different data types and delimiters to truly grasp the power of the Split function!</p>