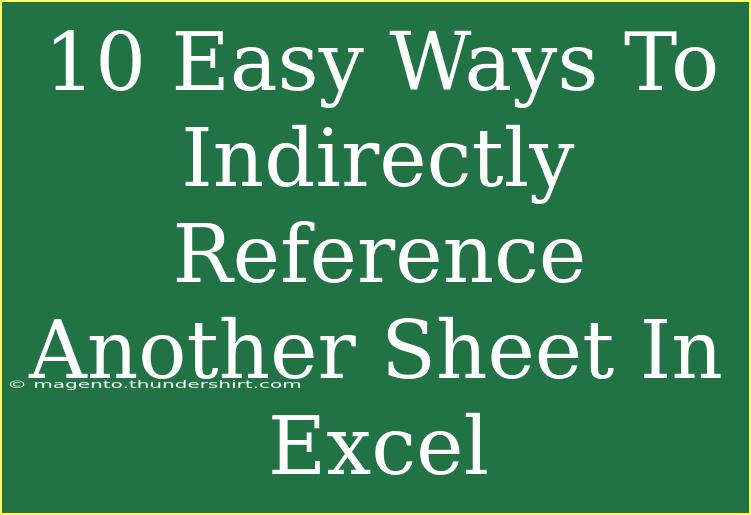When working with Excel, it's not uncommon to find yourself needing to reference data from another sheet. However, sometimes a direct reference may not be the most efficient or effective approach. Whether you're creating complex formulas, organizing data, or simply trying to keep things streamlined, understanding how to indirectly reference another sheet can save you time and improve your workflow. In this article, we’ll explore 10 easy ways to do just that, along with tips, common mistakes to avoid, and troubleshooting advice.
Understanding Indirect References in Excel
Before diving into the methods, it’s essential to grasp what an indirect reference means in Excel. An indirect reference allows you to refer to a cell or range on another sheet indirectly, often using functions like INDIRECT, OFFSET, and others. This technique can be particularly useful when dealing with dynamic ranges or when the referenced data needs to change based on user input.
1. Using the INDIRECT Function
The INDIRECT function is one of the most common ways to create an indirect reference. It takes a text string and converts it into a cell reference.
Syntax:
INDIRECT(ref_text, [a1])
Example:
If you want to reference cell A1 from the sheet named "Sales", you would write:
=INDIRECT("Sales!A1")
This allows you to reference the data without having to change the formula directly if the source changes.
2. Combining INDIRECT with CONCATENATE
To create dynamic references, you can combine INDIRECT with CONCATENATE or the & operator to construct your reference string dynamically.
Example:
If you want to reference cell A1 from the sheet indicated in cell B1:
=INDIRECT(B1 & "!A1")
3. Using OFFSET for Dynamic Ranges
The OFFSET function creates a reference based on a specified number of rows and columns away from a starting cell.
Example:
To reference a cell that is 1 row down and 2 columns over from cell A1 on the "Data" sheet:
=OFFSET(Data!A1, 1, 2)
4. Named Ranges for Indirect References
Creating named ranges can simplify your formulas. You can name a range in one sheet and then reference it in another sheet using INDIRECT.
Example:
Name the range A1:A10 on the "Inventory" sheet as "Stock". You can then reference it in another sheet using:
=SUM(INDIRECT("Stock"))
5. VLOOKUP with INDIRECT for Dynamic Data
If you have a dynamic sheet name in a cell, you can use VLOOKUP along with INDIRECT to look up values from that sheet.
Example:
Assuming cell B1 has the sheet name, and you want to find a value in column B:
=VLOOKUP(A1, INDIRECT(B1 & "!B1:C10"), 2, FALSE)
6. Creating Dynamic Pivot Tables
You can use INDIRECT to create dynamic references for Pivot Tables, allowing for easy updates as data changes.
Example:
Reference a named range for your Pivot Table source:
=INDIRECT("Pivot_Data")
7. Using INDEX with INDIRECT for Flexible Data Retrieval
The INDEX function can also work well in conjunction with INDIRECT, allowing you to fetch data from specific locations flexibly.
Example:
To get the value from row 1, column 1 of the "Sales" sheet:
=INDEX(INDIRECT("Sales!A1:C10"), 1, 1)
8. Employing Data Validation for Indirect References
You can create a dropdown list that references different sheets using data validation combined with INDIRECT.
Example:
If your dropdown lists sheet names in cell B1, you can reference A1 on that sheet:
=INDIRECT(B1 & "!A1")
9. Utilizing Array Formulas for Indirect References
With Excel's array formulas, you can use INDIRECT to create references that pull multiple values at once from another sheet.
Example:
=SUM(INDIRECT("Sales!A1:A10"))
10. Using HLOOKUP with INDIRECT for Horizontal Data
If your data is organized horizontally, you can apply HLOOKUP alongside INDIRECT.
Example:
=HLOOKUP(A1, INDIRECT(B1 & "!A1:D10"), 2, FALSE)
Common Mistakes to Avoid
- Incorrect Sheet Names: If the sheet name is misspelled or does not exist, the formula will return an error.
- Missing Quotes: Ensure that the sheet names are enclosed in quotes when used in text strings.
- Data Type Mismatch: Ensure that the cells you are referencing have the correct data type for the function being used.
Troubleshooting Tips
If you encounter issues with your indirect references, try the following:
- Check for typos in sheet names.
- Ensure that the referenced cells are not empty.
- Verify that your formulas are correctly constructed with the right syntax.
<div class="faq-section">
<div class="faq-container">
<h2>Frequently Asked Questions</h2>
<div class="faq-item">
<div class="faq-question">
<h3>What is the INDIRECT function in Excel?</h3>
<span class="faq-toggle">+</span>
</div>
<div class="faq-answer">
<p>The INDIRECT function in Excel returns the reference specified by a text string, allowing for dynamic referencing of cells and ranges.</p>
</div>
</div>
<div class="faq-item">
<div class="faq-question">
<h3>How can I reference cells from another sheet?</h3>
<span class="faq-toggle">+</span>
</div>
<div class="faq-answer">
<p>You can reference cells from another sheet by using the syntax 'SheetName!CellReference', or by using the INDIRECT function for more dynamic references.</p>
</div>
</div>
<div class="faq-item">
<div class="faq-question">
<h3>What are some common errors with INDIRECT references?</h3>
<span class="faq-toggle">+</span>
</div>
<div class="faq-answer">
<p>Common errors include #REF! when the sheet name is incorrect, and #NAME? when the syntax is not recognized.</p>
</div>
</div>
</div>
</div>
In summary, using indirect references in Excel can greatly enhance your ability to manage and analyze data across multiple sheets. By employing functions like INDIRECT, OFFSET, and others, you can create dynamic, flexible formulas that adapt to your needs. Don't forget to practice these methods and explore related tutorials for further learning. Happy spreadsheeting!
<p class="pro-note">📈Pro Tip: Experiment with combining different functions to maximize your data referencing capabilities!</p>