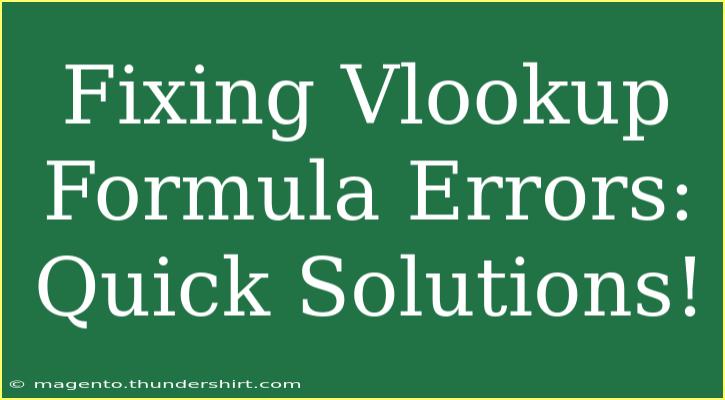When you're knee-deep in an Excel project, there's nothing more frustrating than a VLOOKUP formula that just won't cooperate. If you've ever found yourself staring at a #N/A or #VALUE! error, you're not alone. VLOOKUP is a fantastic function that can make data analysis super efficient, but it can also lead to a bit of confusion, especially when errors pop up unexpectedly. 🎯
Let’s dive into some quick solutions to help you fix VLOOKUP formula errors like a pro!
Understanding the VLOOKUP Function
Before we jump into fixing those pesky errors, let’s quickly recap how VLOOKUP works. VLOOKUP stands for "Vertical Lookup" and is used to search for a value in the first column of a range and returns a value in the same row from a specified column. The basic syntax is as follows:
=VLOOKUP(lookup_value, table_array, col_index_num, [range_lookup])
- lookup_value: The value you want to search for.
- table_array: The range of cells that contains the data.
- col_index_num: The column number in the table from which to retrieve the value.
- [range_lookup]: TRUE for approximate match or FALSE for an exact match (most users prefer FALSE).
This function is quite powerful, but let’s explore some common pitfalls and how you can avoid them.
Common VLOOKUP Errors and How to Fix Them
1. #N/A Error
The #N/A error is one of the most common issues with VLOOKUP. It indicates that the function couldn't find the lookup value. Here’s how to fix it:
-
Check for Typos: Make sure your lookup value and the data in the first column of your table are spelled exactly the same. Even a small difference (like extra spaces) can lead to this error.
-
Data Types Must Match: If you're looking for a number, ensure that the lookup column contains numbers, and if you are searching for text, make sure it’s formatted as text.
-
Use Exact Match: If you're using an approximate match (TRUE), change it to FALSE to avoid getting incorrect results.
2. #VALUE! Error
A #VALUE! error typically occurs when there's a problem with the arguments in the VLOOKUP function. Here’s what to check:
-
Check your col_index_num: Ensure that the column index number is greater than or equal to 1 and less than or equal to the number of columns in your table array.
-
Ensure range lookup is correctly formatted: If you’ve entered a logical value (TRUE or FALSE), make sure it’s appropriate for your needs.
3. #REF! Error
The #REF! error suggests that a cell reference is not valid. This usually occurs when:
- You’ve deleted a column from your table: If you change the structure of the table, check that the col_index_num still references a valid column.
4. #NAME? Error
A #NAME? error may surface if there’s an unrecognized text string in your formula. Here’s how to address it:
- Check Formula Syntax: Ensure you didn’t make a typo in your formula. For example, make sure VLOOKUP is spelled correctly.
5. Getting #NUM! Error
The #NUM! error may come from:
- Invalid col_index_num: Ensure your column index number is a positive integer.
Practical Examples of VLOOKUP
To help visualize these tips, let’s take a look at a couple of practical examples:
Example 1: Basic VLOOKUP
Imagine you have a table of employee names and their respective IDs:
| A |
B |
| Employee ID |
Name |
| 101 |
John |
| 102 |
Jane |
| 103 |
Mike |
To look up Jane’s employee ID, you would use:
=VLOOKUP("Jane", B1:C4, 1, FALSE)
This will return 102. If you mistakenly type "Jnae", you’d encounter a #N/A error.
Example 2: Troubleshooting with a Data Type Issue
If your employee IDs are stored as text, but your lookup value is a number, it will also return a #N/A error. In this case, you can convert your lookup value:
=VLOOKUP(VALUE("102"), A1:B4, 2, FALSE)
This formula will now yield the correct employee name.
Tips and Advanced Techniques
Now that we’ve covered common errors, here are some helpful tips for effectively using VLOOKUP:
-
Use Named Ranges: Using named ranges instead of raw cell references can make your formulas easier to understand and manage.
-
Combine with IFERROR: Wrap your VLOOKUP formula in an IFERROR function to handle errors gracefully:
=IFERROR(VLOOKUP("Jane", A1:B4, 2, FALSE), "Not Found")
This way, if the lookup fails, you’ll see "Not Found" instead of an error.
- Consider INDEX & MATCH: For more flexibility (like looking left), consider using a combination of INDEX and MATCH instead of VLOOKUP.
FAQ Section
<div class="faq-section">
<div class="faq-container">
<h2>Frequently Asked Questions</h2>
<div class="faq-item">
<div class="faq-question">
<h3>What is the difference between VLOOKUP and HLOOKUP?</h3>
<span class="faq-toggle">+</span>
</div>
<div class="faq-answer">
<p>VLOOKUP is used for vertical lookups, while HLOOKUP is designed for horizontal lookups. Choose based on the orientation of your data!</p>
</div>
</div>
<div class="faq-item">
<div class="faq-question">
<h3>Can VLOOKUP be used with multiple criteria?</h3>
<span class="faq-toggle">+</span>
</div>
<div class="faq-answer">
<p>No, VLOOKUP cannot handle multiple criteria natively. Instead, you can use a combination of INDEX and MATCH to achieve this.</p>
</div>
</div>
<div class="faq-item">
<div class="faq-question">
<h3>What happens if the table_array range is sorted?</h3>
<span class="faq-toggle">+</span>
</div>
<div class="faq-answer">
<p>If you set range_lookup to TRUE, VLOOKUP will return the closest match. However, if it’s set to FALSE, it will look for an exact match.</p>
</div>
</div>
</div>
</div>
Remember, practice makes perfect! Try incorporating VLOOKUP into your daily tasks to become proficient in using it. Don’t hesitate to explore related tutorials for a deeper understanding.
<p class="pro-note">🎯Pro Tip: Always verify your data and formats before troubleshooting VLOOKUP errors for a smoother experience!</p>