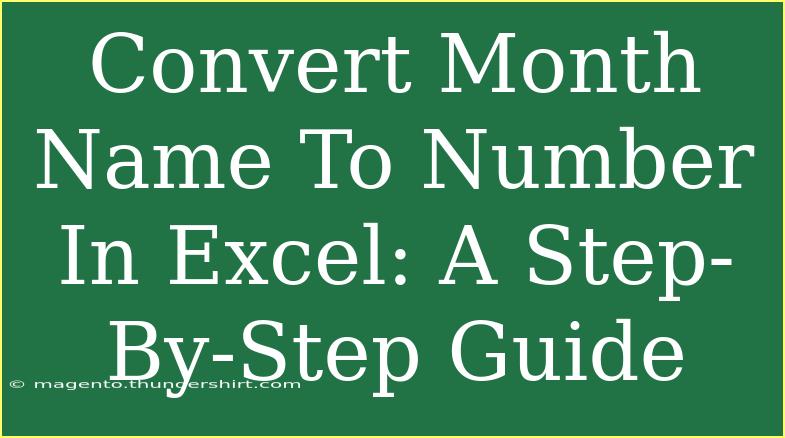Converting month names to numbers in Excel can seem like a daunting task, especially if you're new to the world of spreadsheets. However, it’s a simple process that can save you time and help you organize your data more effectively! Whether you're dealing with a list of dates or just need to convert month names into their respective numerical representations, this guide will provide you with all the tips, shortcuts, and advanced techniques you need to tackle this task confidently. Let’s dive in! 🎉
Understanding the Basics
Before we get into the step-by-step guide, let's quickly review why you might need to convert month names to numbers in Excel. You might be tracking sales data by month or creating charts that require numerical values. By converting month names (like January, February, etc.) into numbers (1 for January, 2 for February), you can streamline your data for analysis.
Step-by-Step Guide to Convert Month Names to Numbers
Method 1: Using a Formula
-
Identify your month name cell: Let’s assume you have a month name in cell A1, like "March".
-
Enter the formula: In another cell (let’s say B1), type the following formula:
=MONTH(DATEVALUE(A1 & " 1"))
Here’s how it works:
- The
DATEVALUE function converts the month name to a date by adding a "1" as the day.
- The
MONTH function then extracts the month number from that date.
-
Press Enter: After typing the formula, hit Enter. You should see the number 3 in cell B1 for March.
Method 2: Using VLOOKUP with a Helper Table
If you have a list of month names and want to convert all of them at once, you can create a helper table:
-
Create a helper table: In a new area of your worksheet, create a two-column table as follows:
| Month Name |
Month Number |
| January |
1 |
| February |
2 |
| March |
3 |
| April |
4 |
| May |
5 |
| June |
6 |
| July |
7 |
| August |
8 |
| September |
9 |
| October |
10 |
| November |
11 |
| December |
12 |
-
Use the VLOOKUP function: If your month names start in cell A1, place this formula in cell B1:
=VLOOKUP(A1, $D$1:$E$12, 2, FALSE)
Replace $D$1:$E$12 with the actual range of your helper table.
-
Drag down the formula: Click on the corner of cell B1 and drag it down to fill the formula for other month names.
Common Mistakes to Avoid
When converting month names to numbers in Excel, it's easy to run into a few common pitfalls. Here’s how to avoid them:
- Incorrect Month Names: Make sure the month names you’re using match exactly (case sensitive), or Excel won't recognize them.
- Empty Cells: If your reference cell is empty, your formula will return an error. Always ensure you handle empty cells appropriately.
- Not Formatting as Text: If your month names are formatted as numbers or dates, your functions may not work as expected.
Troubleshooting Tips
If you encounter issues while converting month names to numbers, consider these troubleshooting techniques:
- Check for Leading/Trailing Spaces: Sometimes, extra spaces can cause Excel to not recognize the month names. Use the
TRIM function to clean your data.
- Error Messages: If you see
#VALUE! or #N/A, double-check your month names and ensure they exist in your helper table for the VLOOKUP method.
- Date System: Ensure that your Excel settings are set to the correct date system (i.e., if you're working in a locale that starts the week on Sunday vs. Monday).
<div class="faq-section">
<div class="faq-container">
<h2>Frequently Asked Questions</h2>
<div class="faq-item">
<div class="faq-question">
<h3>Can I use this method for short month names (e.g., "Jan", "Feb")?</h3>
<span class="faq-toggle">+</span>
</div>
<div class="faq-answer">
<p>Yes, as long as the abbreviated month names match what Excel recognizes, the same formulas will work.</p>
</div>
</div>
<div class="faq-item">
<div class="faq-question">
<h3>What if my month names are in different languages?</h3>
<span class="faq-toggle">+</span>
</div>
<div class="faq-answer">
<p>You need to adjust your helper table to include the translations for the month names in the respective language.</p>
</div>
</div>
<div class="faq-item">
<div class="faq-question">
<h3>Is there a way to automate this process for multiple cells?</h3>
<span class="faq-toggle">+</span>
</div>
<div class="faq-answer">
<p>Yes! Use the formulas mentioned above and drag them down to apply to multiple rows at once.</p>
</div>
</div>
</div>
</div>
Recapping our key takeaways, converting month names to numbers in Excel can be accomplished through simple formulas or a helper table. Knowing which method works best for you can enhance your efficiency in handling data. If you run into issues, remember to check your inputs and formulas closely. Excel is a powerful tool that, once mastered, can help you work smarter, not harder!
With all this information at your fingertips, it’s time to practice these techniques and enhance your Excel skills further. Explore related tutorials on this blog to broaden your knowledge even more!
<p class="pro-note">🌟Pro Tip: Practice using these methods with different datasets to become more proficient!