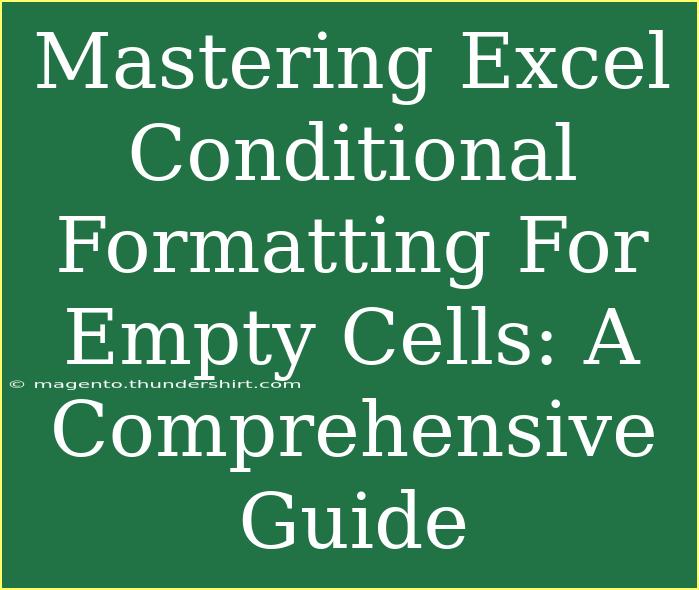When it comes to organizing and analyzing data, Excel is a powerhouse tool that offers a myriad of features. One such feature that enhances the visual appeal and readability of your spreadsheets is Conditional Formatting. Today, we'll focus specifically on using Conditional Formatting for empty cells—an often overlooked yet incredibly useful application. If you're keen to streamline your data presentation and make your analysis more intuitive, this guide is perfect for you! 🎉
What is Conditional Formatting?
Conditional Formatting in Excel allows you to apply specific formatting to cells based on certain criteria. This means you can make your data pop by changing the color of a cell, the font style, or even adding icons—depending on whether the cell meets the conditions you specify. Applying conditional formatting to empty cells can help you quickly identify areas that need attention, such as missing data or incomplete entries.
Why Use Conditional Formatting for Empty Cells?
Using Conditional Formatting for empty cells can greatly enhance the clarity of your datasets. Here are a few compelling reasons to do so:
- Immediate Visibility: Empty cells can sometimes signify incomplete data. Highlighting them allows you to identify and address these gaps quickly. 🚨
- Data Validation: Ensuring that critical information is entered can help improve overall data quality and integrity.
- Time-Saving: Automating the visual identification of empty cells saves time when reviewing large datasets.
How to Apply Conditional Formatting for Empty Cells
Applying conditional formatting in Excel is straightforward. Here's how to do it step-by-step:
-
Open Excel: Launch the Excel application and open your desired workbook.
-
Select the Range: Click and drag to select the range of cells where you want to apply the formatting. This could be a single column, multiple columns, or the entire worksheet.
-
Conditional Formatting Menu:
- Go to the Home tab in the toolbar.
- Locate the Conditional Formatting dropdown menu.
-
Choose New Rule: Click on New Rule from the dropdown options.
-
Select Rule Type: In the New Formatting Rule window, select Use a formula to determine which cells to format.
-
Enter Formula: In the formula field, enter the following formula:
=ISBLANK(A1)
(Replace "A1" with the first cell in your selected range.)
-
Set Formatting Style:
- Click on the Format button to choose how you want the empty cells to look. You can change the fill color, font color, or add borders.
-
Preview and Apply: Click OK to preview your formatting and then hit OK again to apply the rule.
Your empty cells should now be highlighted according to the formatting you chose! 🎨
Table of Formulas for Different Conditions
Here's a quick reference table you can use for different conditions while applying Conditional Formatting:
<table>
<tr>
<th>Condition</th>
<th>Formula</th>
<th>Example Action</th>
</tr>
<tr>
<td>Empty Cell</td>
<td>=ISBLANK(A1)</td>
<td>Highlight empty cells</td>
</tr>
<tr>
<td>Cell not empty</td>
<td>=NOT(ISBLANK(A1))</td>
<td>Highlight non-empty cells</td>
</tr>
<tr>
<td>Cell contains a specific value</td>
<td>=A1="YourValue"</td>
<td>Highlight cells with "YourValue"</td>
</tr>
</table>
Common Mistakes to Avoid
While applying conditional formatting can be straightforward, there are some common pitfalls you should be aware of:
-
Incorrect Cell References: Make sure to use the correct cell references when entering your formula. Relative vs. absolute cell references can affect which cells get formatted.
-
Not Checking Range Selection: Ensure you’ve selected the correct range before applying the formatting. This can save you time in making adjustments later.
-
Overusing Formatting: Too much conditional formatting can lead to a cluttered look. Use it judiciously to maintain clarity and ease of use.
Troubleshooting Issues
If you find that your conditional formatting is not working as expected, consider these troubleshooting tips:
-
Check the Formula: Ensure your formula is correctly referencing the first cell in your selected range.
-
Range Mismatch: Ensure that the formatting applies to the intended range. Check if the range includes all relevant cells.
-
Clear Previous Rules: Sometimes, old rules can interfere. You can manage and clear rules through the Conditional Formatting Rules Manager under the Home tab.
-
Conditional Formatting Limits: Excel has a limit on how many conditional formats can be applied in a workbook. If you are close to this limit, consider simplifying your formats.
<div class="faq-section">
<div class="faq-container">
<h2>Frequently Asked Questions</h2>
<div class="faq-item">
<div class="faq-question">
<h3>Can I apply conditional formatting to multiple sheets?</h3>
<span class="faq-toggle">+</span>
</div>
<div class="faq-answer">
<p>Yes, you can apply the same conditional formatting rule to multiple sheets, but you will need to select each sheet and apply the formatting individually.</p>
</div>
</div>
<div class="faq-item">
<div class="faq-question">
<h3>Will conditional formatting slow down my Excel file?</h3>
<span class="faq-toggle">+</span>
</div>
<div class="faq-answer">
<p>Conditional formatting may impact performance if applied excessively to large ranges, so it's best to use it judiciously.</p>
</div>
</div>
<div class="faq-item">
<div class="faq-question">
<h3>Can I remove conditional formatting from specific cells?</h3>
<span class="faq-toggle">+</span>
</div>
<div class="faq-answer">
<p>Yes, you can remove conditional formatting from specific cells by selecting them, going to Conditional Formatting > Clear Rules, and choosing the appropriate option.</p>
</div>
</div>
</div>
</div>
Recap time! By using Conditional Formatting to highlight empty cells, you can improve your data's clarity and ensure completeness. Remember to apply the formatting sparingly and check your formulas for accuracy. Once you get the hang of it, you'll find it an invaluable tool in your Excel toolkit. 💪
Make sure to practice using Conditional Formatting in various scenarios, and explore additional tutorials to expand your Excel skills. Happy spreadsheeting!
<p class="pro-note">🎯Pro Tip: Practice with a sample dataset to familiarize yourself with different conditional formatting options for empty cells.</p>