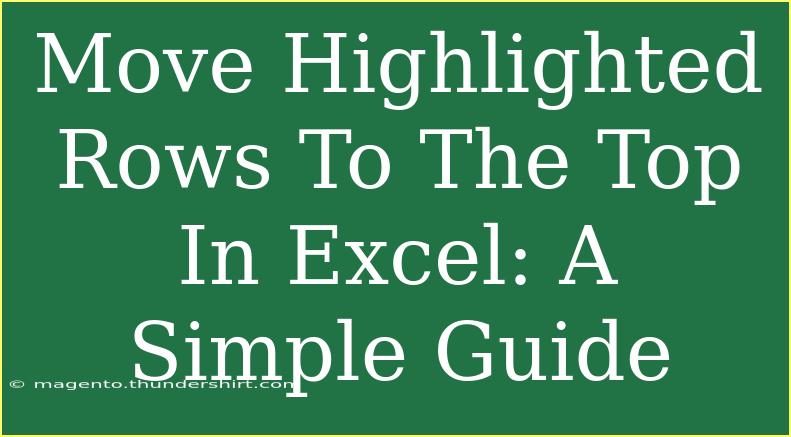Moving highlighted rows to the top of your Excel sheet can be a game-changer for organizing your data effectively. Whether you're working with a long list of entries, managing a large dataset, or simply trying to keep your most critical information front and center, this simple guide will walk you through the process step-by-step. Say goodbye to tedious scrolling and hello to efficient data management! 💪
Why Move Highlighted Rows?
Before we dive into the "how," let's discuss the "why." Moving highlighted rows can help you:
- Improve Visibility: Important data needs to be seen easily. By moving highlighted rows to the top, you can instantly draw attention to crucial entries. 🧐
- Streamline Your Workflow: When you can find what you need quickly, your productivity increases. Efficiency is key!
- Enhance Data Organization: Keeping related entries together simplifies data analysis and reporting.
Step-by-Step Guide to Move Highlighted Rows
Now, let’s get into the nitty-gritty! Here’s how you can move highlighted rows to the top in Excel.
Step 1: Select Your Highlighted Rows
- Open your Excel workbook and navigate to the sheet containing your data.
- Click and drag your cursor over the highlighted rows you want to move. Make sure to include the row headers if needed.
Step 2: Copy the Selected Rows
- Right-click on the selected rows and choose Copy from the context menu, or press
Ctrl + C on your keyboard. 🖱️
Step 3: Insert Copied Rows at the Top
- Go to the row where you want to insert your copied rows (this will be Row 1 if you want them at the very top).
- Right-click on the row number (the grey box on the left side of the screen) where you want to insert your copied data.
- Choose Insert Copied Cells from the context menu.
Step 4: Delete the Original Highlighted Rows
- Go back to your original highlighted rows.
- Right-click on the highlighted row numbers and select Delete from the context menu to remove them from their previous location.
Step 5: Adjust Your Data as Needed
- After moving your rows, you may need to adjust other data in your sheet. Make sure everything is aligned properly. 🗃️
Common Mistakes to Avoid
- Not Copying Rows Correctly: Ensure that you have selected all necessary data, including any headers.
- Overwriting Existing Data: Double-check where you're pasting your copied rows to avoid replacing existing data unintentionally.
- Forgetting to Delete Original Rows: If you don’t delete the original rows, you may end up with duplicates.
Troubleshooting Issues
- What if my pasted rows are out of order?: Make sure you copied the rows in the correct order initially and that you’re pasting them in the right position.
- I can't see my changes!: If the changes don’t appear, ensure that you haven’t accidentally hidden any rows or columns. Try refreshing the view by pressing
Ctrl + Alt + F5.
Putting It All Together
Here’s a summarized table of the steps we’ve covered:
<table>
<tr>
<th>Step</th>
<th>Action</th>
</tr>
<tr>
<td>1</td>
<td>Select your highlighted rows</td>
</tr>
<tr>
<td>2</td>
<td>Copy the selected rows</td>
</tr>
<tr>
<td>3</td>
<td>Insert copied cells at the top</td>
</tr>
<tr>
<td>4</td>
<td>Delete the original highlighted rows</td>
</tr>
<tr>
<td>5</td>
<td>Adjust your data</td>
</tr>
</table>
Frequently Asked Questions
<div class="faq-section">
<div class="faq-container">
<h2>Frequently Asked Questions</h2>
<div class="faq-item">
<div class="faq-question">
<h3>Can I move multiple sets of highlighted rows at once?</h3>
<span class="faq-toggle">+</span>
</div>
<div class="faq-answer">
<p>Yes, you can select multiple highlighted rows and copy them to the top together. Just be mindful of their arrangement when pasting.</p>
</div>
</div>
<div class="faq-item">
<div class="faq-question">
<h3>What happens if I accidentally paste in the wrong location?</h3>
<span class="faq-toggle">+</span>
</div>
<div class="faq-answer">
<p>You can quickly undo the paste by pressing Ctrl + Z to revert your last action.</p>
</div>
</div>
<div class="faq-item">
<div class="faq-question">
<h3>Is there a way to automate moving highlighted rows?</h3>
<span class="faq-toggle">+</span>
</div>
<div class="faq-answer">
<p>Yes! You can use VBA macros to automate this process if you frequently need to move highlighted rows.</p>
</div>
</div>
</div>
</div>
Recap of the key takeaways: moving highlighted rows to the top of your Excel sheet enhances visibility, streamlines your workflow, and improves data organization. Whether you're managing spreadsheets for work or personal projects, mastering this simple technique will save you time and make data management more manageable.
So, don’t hesitate to practice this technique and explore related tutorials to expand your Excel skills further. You might find a hidden gem that makes your tasks even easier!
<p class="pro-note">💡Pro Tip: Experiment with Excel’s filtering options to quickly find and manage highlighted data!</p>