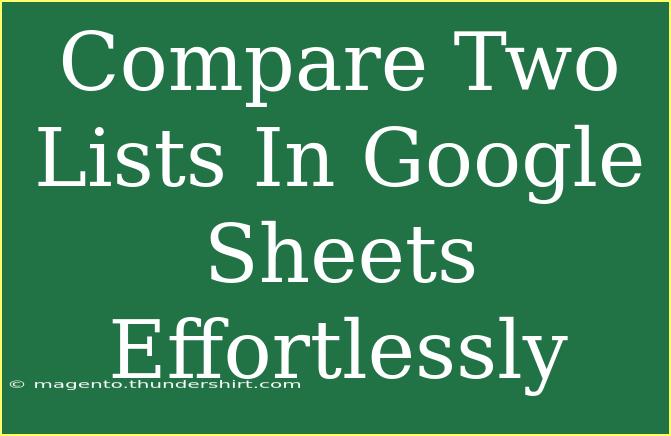Comparing two lists in Google Sheets can be a game-changer for anyone dealing with data. Whether you're a business analyst tracking sales data or simply someone organizing your contacts, knowing how to compare lists can save you a ton of time and prevent errors. In this guide, we'll explore several methods to compare lists, from simple visual checks to advanced formulas. Let’s dive right in!
Understanding the Basics
Before we get into the nitty-gritty, it's essential to understand what we mean by “comparing lists.” This often involves checking for duplicates, identifying unique values, or finding discrepancies between two sets of data.
Why Compare Lists?
- Data Validation: Ensure accuracy in your records.
- Error Correction: Spot inconsistencies quickly.
- Improved Analysis: Gain insights from comparative data.
Method 1: Visual Comparison
The easiest method to compare two lists is by doing it visually. This is suitable for small datasets.
- Open your Google Sheets.
- Place your two lists side by side.
- Scan for differences. You can highlight unique entries using colors to make them stand out.
<p class="pro-note">🔍Pro Tip: Use conditional formatting to quickly color-code different values!</p>
Advantages
- Quick and intuitive.
- No formulas needed.
Disadvantages
- Not practical for large datasets.
- Easy to overlook differences.
Method 2: Using Conditional Formatting
If you’re dealing with a more extensive dataset, conditional formatting can help automate the visual comparison process.
- Select your first list.
- Go to Format > Conditional formatting.
- Under “Format cells if,” select Custom formula is.
- Enter the formula:
=ISERROR(MATCH(A1, B:B, 0))
(Assuming your first list is in column A and the second in column B)
- Choose a formatting style and click Done.
This will highlight the cells in your first list that do not appear in the second list.
<table>
<tr>
<th>Formula</th>
<th>Description</th>
</tr>
<tr>
<td>=ISERROR(MATCH(A1, B:B, 0))</td>
<td>Highlights items in List A that are NOT in List B</td>
</tr>
<tr>
<td>=ISERROR(MATCH(B1, A:A, 0))</td>
<td>Highlights items in List B that are NOT in List A</td>
</tr>
</table>
<p class="pro-note">✨Pro Tip: You can use this method for multiple columns too, just extend the formula to include the required ranges!</p>
Advantages
- Automation saves time.
- Visually distinct results.
Disadvantages
- Requires some familiarity with the interface.
- Only highlights differences, doesn’t provide a comprehensive overview.
Method 3: Using Formulas for Comparison
Formulas can also provide a deeper level of analysis when comparing lists. Here’s how to identify unique values and duplicates between two lists:
Finding Unique Values
- In a new column, use the formula:
=FILTER(A:A, ISERROR(MATCH(A:A, B:B, 0)))
This will give you the values that are in List A but not in List B.
Finding Duplicates
- In another new column, use this formula:
=FILTER(A:A, NOT(ISERROR(MATCH(A:A, B:B, 0))))
This extracts the values present in both lists.
Example Scenarios
- If you have two lists of customers and want to see which ones are exclusive to List A or List B, these formulas come in handy.
- Comparing inventory lists to identify missing items or duplicates is another practical application.
<p class="pro-note">⚙️Pro Tip: You can combine FILTER and UNIQUE functions to streamline your analysis even further!</p>
Advantages
- Provides comprehensive data results.
- Can analyze large datasets efficiently.
Disadvantages
- May require a learning curve for beginners.
- Formulas can become complex for more intricate comparisons.
Troubleshooting Common Issues
While comparing lists in Google Sheets, you might run into some common issues. Here are a few to watch out for:
- Incorrect Range Selection: Always double-check that you are referencing the correct range in your formulas.
- Inconsistent Data Formats: Ensure that both lists are in the same format (e.g., dates, text).
- Trailing Spaces: Spaces can cause mismatches. Use the TRIM function to clean up your data.
[FAQs Section]
<div class="faq-section">
<div class="faq-container">
<h2>Frequently Asked Questions</h2>
<div class="faq-item">
<div class="faq-question">
<h3>How can I compare lists that are not in the same spreadsheet?</h3>
<span class="faq-toggle">+</span>
</div>
<div class="faq-answer">
<p>You can copy one list into the same spreadsheet or use Google Sheets’ IMPORTRANGE function to pull data from one spreadsheet into another for comparison.</p>
</div>
</div>
<div class="faq-item">
<div class="faq-question">
<h3>Can I compare more than two lists?</h3>
<span class="faq-toggle">+</span>
</div>
<div class="faq-answer">
<p>Yes, you can extend the formulas used in the methods above to compare additional lists by adjusting the ranges accordingly.</p>
</div>
</div>
<div class="faq-item">
<div class="faq-question">
<h3>What should I do if the formula returns an error?</h3>
<span class="faq-toggle">+</span>
</div>
<div class="faq-answer">
<p>Check for typos in your formula and ensure the ranges are correctly specified. Sometimes, errors occur due to data formatting issues, so verify that the formats match.</p>
</div>
</div>
</div>
</div>
Knowing how to compare lists in Google Sheets is a vital skill, whether you're a seasoned pro or just starting. By mastering visual comparisons, conditional formatting, and formulas, you can effortlessly identify duplicates and unique values in your datasets. The skills you gain from this knowledge can transform your workflow, making your data analysis both easier and more effective.
Start practicing these techniques today, and explore more tutorials to expand your Google Sheets proficiency!
<p class="pro-note">📝Pro Tip: Experiment with different formulas and methods to find the best approach that works for your specific needs!</p>