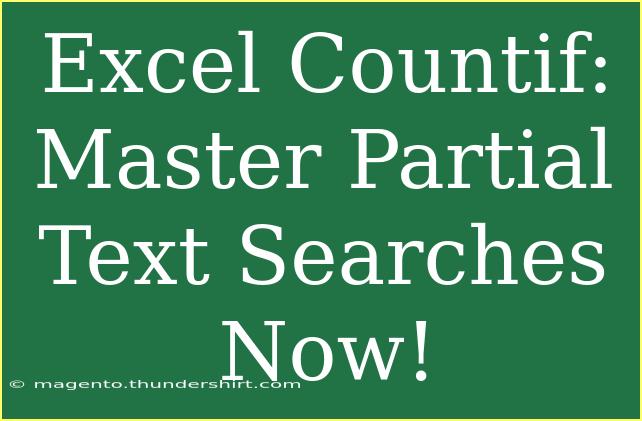Using the COUNTIF function in Excel can be a game-changer when it comes to analyzing data effectively. It allows users to count the number of cells that meet specific criteria, and one of its most powerful capabilities is conducting partial text searches. If you've ever found yourself needing to tally how many items in a list contain a certain string of text, you've likely wanted to learn how to master this function. Let’s dive into the tips, tricks, and techniques to help you become a COUNTIF wizard! 🎉
Understanding COUNTIF Function
At its core, the COUNTIF function takes two parameters: a range and criteria. The syntax looks like this:
COUNTIF(range, criteria)
- Range: This is the group of cells you want to evaluate.
- Criteria: This defines the condition that needs to be met for counting.
Using Wildcards for Partial Text Searches
One of the most effective ways to perform partial text searches using COUNTIF is by leveraging wildcards:
* (asterisk): Represents any number of characters (including none).? (question mark): Represents a single character.
Examples of Using COUNTIF for Partial Text Searches
Example 1: Count cells containing a specific word
Suppose you have a list of fruits in column A and you want to count how many contain "apple":
=COUNTIF(A1:A10, "*apple*")
This formula checks each cell in the range A1 to A10 for the substring "apple".
Example 2: Count cells starting with a specific letter
If you want to count how many fruits start with the letter "B", your formula would be:
=COUNTIF(A1:A10, "B*")
Here, COUNTIF counts all entries beginning with "B".
Example 3: Count cells ending with a specific letter
To count how many entries end with the letter "e", you would use:
=COUNTIF(A1:A10, "*e")
This counts all cells in the range A1 to A10 that end with "e".
Helpful Tips and Shortcuts
Here are some useful tips and shortcuts to enhance your use of COUNTIF:
-
Absolute References: If you plan to copy your COUNTIF formula to other cells, consider using absolute references (e.g., $A$1:$A$10). This ensures that the range does not change as you copy the formula elsewhere.
-
Combining COUNTIF with Other Functions: You can combine COUNTIF with other functions for advanced data analysis. For example, using it within an IF statement can help tailor your data responses dynamically.
-
Utilizing Named Ranges: To simplify your formulas and make them easier to read, you can create named ranges. This allows you to reference ranges by a specific name instead of cell addresses.
-
Be Mindful of Case Sensitivity: COUNTIF is not case-sensitive. This means "Apple" and "apple" will be counted as the same value. If you require case-sensitive searches, you might need to explore other options, such as using the COUNTIFS function combined with an array formula.
Common Mistakes to Avoid
- Incorrect Range: Double-check your cell range; if it's incorrectly specified, you won't get accurate counts.
- Misplaced Wildcards: Ensure wildcards are used appropriately within your criteria. Misplacement can lead to unexpected results.
- Omitting Quotes: Always place your criteria in quotes. Forgetting to do so will lead to formula errors.
Troubleshooting Issues with COUNTIF
If you find that COUNTIF isn’t returning the expected results, consider these troubleshooting tips:
- Check for Extra Spaces: Extra spaces in your data can affect counts. Use the TRIM function to clean up your text.
- Data Formats: Ensure your data is in the correct format. COUNTIF only works on text strings and numbers that aren't formatted as text.
- Evaluate Formulas: Use the Evaluate Formula feature in Excel to step through the formula and see where it might be going wrong.
<table>
<tr>
<th>Example</th>
<th>Formula</th>
<th>Description</th>
</tr>
<tr>
<td>Count cells containing "apple"</td>
<td>=COUNTIF(A1:A10, "apple")</td>
<td>Counts how many entries contain the word "apple".</td>
</tr>
<tr>
<td>Count cells starting with "B"</td>
<td>=COUNTIF(A1:A10, "B*")</td>
<td>Counts how many entries start with the letter "B".</td>
</tr>
<tr>
<td>Count cells ending with "e"</td>
<td>=COUNTIF(A1:A10, "*e")</td>
<td>Counts how many entries end with the letter "e".</td>
</tr>
</table>
<div class="faq-section">
<div class="faq-container">
<h2>Frequently Asked Questions</h2>
<div class="faq-item">
<div class="faq-question">
<h3>Can COUNTIF count numeric values?</h3>
<span class="faq-toggle">+</span>
</div>
<div class="faq-answer">
<p>Yes, COUNTIF can count numeric values as well as text. Just ensure to set the criteria accordingly.</p>
</div>
</div>
<div class="faq-item">
<div class="faq-question">
<h3>Can I use COUNTIF across different sheets?</h3>
<span class="faq-toggle">+</span>
</div>
<div class="faq-answer">
<p>Yes, you can reference a range from another sheet by using the sheet name in the formula, like so: =COUNTIF(Sheet2!A1:A10, "criteria").</p>
</div>
</div>
<div class="faq-item">
<div class="faq-question">
<h3>What is the difference between COUNTIF and COUNTIFS?</h3>
<span class="faq-toggle">+</span>
</div>
<div class="faq-answer">
<p>COUNTIF counts based on a single criteria, while COUNTIFS can evaluate multiple criteria across different ranges.</p>
</div>
</div>
<div class="faq-item">
<div class="faq-question">
<h3>Can COUNTIF handle dynamic ranges?</h3>
<span class="faq-toggle">+</span>
</div>
<div class="faq-answer">
<p>COUNTIF can work with dynamic ranges if combined with Excel functions like OFFSET or INDEX.</p>
</div>
</div>
</div>
</div>
Recap time! The COUNTIF function is incredibly versatile and useful for counting instances of certain text or numerical values in your data. Whether you are counting all entries that contain "apple", start with "B", or end with "e", mastering this function can streamline your data analysis process. Don't forget to avoid common mistakes, troubleshoot issues, and utilize wildcards for partial text searches.
By practicing what you’ve learned and exploring related tutorials, you'll find yourself becoming more proficient in Excel each day. Stay curious, keep experimenting, and don't hesitate to dive deeper into the world of Excel.
<p class="pro-note">🎯Pro Tip: Always check for hidden characters or formatting issues that might affect your COUNTIF results!</p>