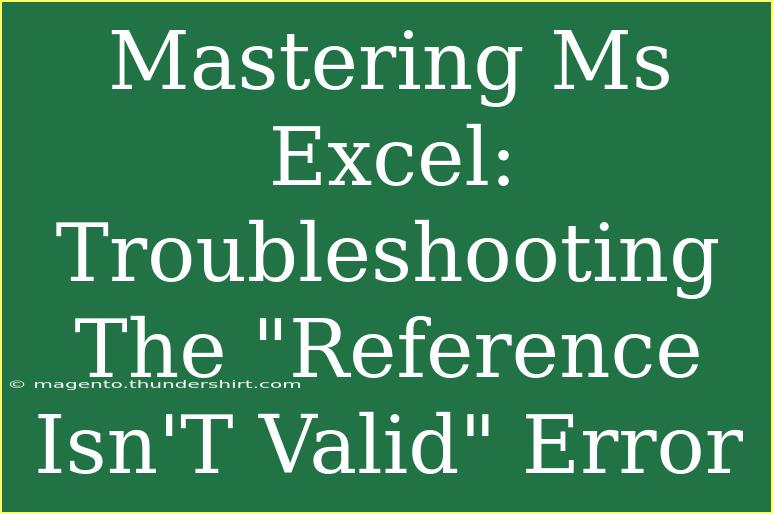When working with Microsoft Excel, encountering errors can be frustrating, especially when you’re on a tight deadline. One common error that many users face is the "Reference Isn't Valid" error. This message often appears when you’re trying to reference a cell or range that isn’t correctly set up, leading to confusion and wasted time. In this guide, we’ll explore effective tips, shortcuts, and techniques for troubleshooting and resolving this issue. 💡
Understanding the "Reference Isn't Valid" Error
Before diving into troubleshooting techniques, it’s essential to understand what triggers the "Reference Isn't Valid" error. Generally, this error arises from:
- Deleting a cell or range that you previously referenced.
- Using an incorrect or misspelled cell reference in a formula.
- Referencing a worksheet that doesn’t exist or has been deleted.
- Errors in named ranges, such as typos or references to unavailable ranges.
By identifying these potential pitfalls, you can be proactive in avoiding this error.
Quick Tips to Avoid Common Mistakes
-
Double-check your references: Always ensure that you’re referencing the correct cells or ranges. It’s easy to accidentally type the wrong address!
-
Use the name manager: If you're using named ranges, check the Name Manager (Formulas tab > Name Manager) for any inconsistencies or errors.
-
Avoid deleting cells: Instead of deleting, consider hiding rows or columns that you no longer need. This way, you won't inadvertently break existing references.
-
Stay organized: Keeping your worksheets well-organized can help reduce the likelihood of errors. Clear labeling and logical naming conventions can make a significant difference.
-
Test formulas incrementally: If you’re building a complex formula, break it down and test it piece by piece. This way, if you encounter the error, you’ll know which part caused it.
Troubleshooting Step-by-Step
Step 1: Identify the Error Source
Start by pinpointing where the error occurs. Look for the formula or cell that displays the error message. Common places to check include:
- Cells that utilize references.
- Cells within nested functions or complex formulas.
Step 2: Check for Deleted Cells
If you suspect that you’ve deleted a referenced cell or range, review your recent changes:
- Use the Undo function (Ctrl + Z) if you’ve recently deleted something important.
- Look in the Recycle Bin if the workbook is closed but was recently saved.
Step 3: Verify Named Ranges
Named ranges can lead to confusion if they’re not set up correctly. Here’s how to check:
- Go to the Formulas tab.
- Click on Name Manager.
- Check if any names are pointing to cells or ranges that no longer exist or are incorrect.
Step 4: Review Formulas for Typos
Take a closer look at the formulas causing the error. Typos are common culprits:
- Ensure that cell references are spelled correctly (e.g., A1 vs. A10).
- Be cautious with quotes and parentheses.
Step 5: Check for Circular References
Circular references can cause errors and lead to unexpected results:
- Check the status bar at the bottom of Excel for any warnings about circular references.
- Modify your formulas to eliminate these references if they exist.
Step 6: Refresh the Calculation
Sometimes, Excel may not calculate updates immediately. Force a recalculation by pressing F9.
Step 7: Recreate the Formula
If all else fails, try deleting the faulty formula and re-entering it. This can often resolve the issue.
Step 8: Consult Help Resources
If you’re still having issues, consider consulting Excel's Help feature or searching online forums. Many users share their experiences, which can provide insights into your specific problem.
Examples and Scenarios
Let’s put some of these tips into perspective with real-world examples.
Example 1: Named Range Issue
Imagine you named a range "SalesData" that originally referred to a specific set of cells. If you delete some of these cells, you may see the error when you try to use "SalesData" in a formula. Always revisit the Name Manager to confirm that the range still exists.
Example 2: Typographical Error in a Formula
You attempt to calculate the total revenue with the formula =SUM(A1:A10) but mistakenly enter =SUM(A1:A1) instead. This small typo can lead to confusion. Double-check your formulas to catch these kinds of mistakes!
Common Issues and How to Troubleshoot Them
| Issue |
Solution |
| Deleted referenced cells |
Undo or recreate the cells |
| Incorrect cell reference |
Double-check spelling and formatting |
| Circular reference error |
Modify formulas to eliminate circular references |
| Named range errors |
Check Name Manager for accuracy |
| Excel not calculating |
Press F9 to force a recalculation |
<p class="pro-note">💡Pro Tip: Regularly save backups of your work to prevent loss of data and to revert back if errors occur!</p>
<div class="faq-section">
<div class="faq-container">
<h2>Frequently Asked Questions</h2>
<div class="faq-item">
<div class="faq-question">
<h3>What does the "Reference Isn't Valid" error mean?</h3>
<span class="faq-toggle">+</span>
</div>
<div class="faq-answer">
<p>This error occurs when a cell or range reference is incorrect or has been deleted.</p>
</div>
</div>
<div class="faq-item">
<div class="faq-question">
<h3>How can I avoid this error in Excel?</h3>
<span class="faq-toggle">+</span>
</div>
<div class="faq-answer">
<p>Double-check your references, avoid deleting cells, and keep your formulas organized.</p>
</div>
</div>
<div class="faq-item">
<div class="faq-question">
<h3>Can I recover a deleted cell that was referenced?</h3>
<span class="faq-toggle">+</span>
</div>
<div class="faq-answer">
<p>If you haven't saved changes since deletion, you can use the Undo function (Ctrl + Z) to recover it.</p>
</div>
</div>
</div>
</div>
By following these troubleshooting techniques, you’ll be well-equipped to handle the "Reference Isn't Valid" error in Excel. Remember, practice makes perfect, so don’t hesitate to try out these strategies in your own spreadsheets. The more you explore and engage with Excel, the more proficient you’ll become!
<p class="pro-note">🌟Pro Tip: Always take time to familiarize yourself with Excel functions and settings to enhance your overall efficiency!</p>