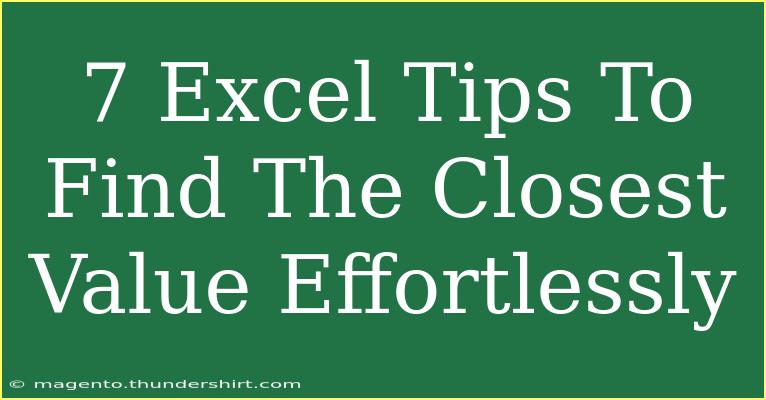Finding the closest value in Excel can be a game-changer when working with data. Whether you are managing budgets, analyzing sales figures, or simply organizing information, the ability to locate nearby values quickly can save you time and improve accuracy. In this article, we will delve into seven fantastic tips that will help you find the closest value in Excel with ease, providing you with advanced techniques, helpful shortcuts, and common mistakes to avoid along the way.
1. Using the MATCH Function
One of the most effective methods to find the closest value is by utilizing the MATCH function. The MATCH function returns the position of a specified value in a range of cells. To find the closest value, you can use a combination of this function with INDEX.
Formula Example:
=MATCH(value, range, 1)
- value: The value you're looking for.
- range: The range of cells in which to search.
How It Works:
- By setting the match type to 1, Excel finds the largest value less than or equal to the specified value. This works well when your data is sorted in ascending order.
2. Using VLOOKUP for Approximate Matches
Another powerful function for finding the closest match is VLOOKUP. This function allows you to search for a value in the first column of a range and return a value in the same row from another column.
Formula Example:
=VLOOKUP(value, range, column_index, TRUE)
- column_index: The column number from which to return the value.
Tip: Always ensure that the first column of your range is sorted in ascending order for VLOOKUP to work effectively with approximate matches.
3. Leveraging Conditional Formatting
Conditional Formatting can visually highlight the closest value in your dataset. This method is particularly useful for presenting data clearly in reports.
Steps to Apply Conditional Formatting:
- Select the data range.
- Go to the Home tab.
- Click on Conditional Formatting > New Rule.
- Choose "Use a formula to determine which cells to format."
- Enter a formula that calculates the difference between your target value and the cell values, then apply formatting to highlight the smallest difference.
Pro Tip: This visual aid can help you quickly identify the closest value while analyzing your data.
4. Using INDEX and MATCH Combination
The combination of INDEX and MATCH is incredibly powerful for finding the closest value. This method allows you to perform more complex lookups.
Formula Example:
=INDEX(return_range, MATCH(MIN(ABS(data_range - target_value)), ABS(data_range - target_value), 0))
Important Note: Make sure to enter this formula as an array formula by pressing CTRL + SHIFT + ENTER.
5. Sorting and Filtering Data
Sometimes the simplest methods can yield the best results. By sorting your data in ascending or descending order, you can quickly locate the closest value manually.
Steps:
- Select your data range.
- Go to the Data tab.
- Choose either Sort Ascending or Sort Descending.
Pro Tip: Use filters to narrow down your data further, especially when dealing with large datasets.
6. Using the FORECAST Function
The FORECAST function can help you predict future values based on existing data. While not strictly for finding the closest value, it can provide insights into how close a value might be based on trends.
Formula Example:
=FORECAST(x, known_ys, known_xs)
Use Case: If you want to estimate future sales based on previous sales data, this function can be very helpful.
7. Employing a Helper Column
Creating a helper column can simplify your search for the closest value. This method allows you to calculate the difference between each value in a dataset and your target value.
Steps:
- Add a new column next to your data.
- Use the formula
=ABS(target_value - cell_reference) to calculate the absolute difference.
- Sort the helper column to find the smallest difference.
Example:
If your data is in column A and your target value is in cell B1, your helper column in B would look like this:
=ABS($B$1 - A1)
Then, sort column B to see which value is closest.
Troubleshooting Common Issues
When searching for the closest value, you may run into a few hiccups. Here are some common mistakes to avoid:
- Data Not Sorted: When using
VLOOKUP or MATCH, ensure your data is sorted correctly.
- Incorrect Formula Use: Double-check your formulas for typos or incorrect references.
- Array Formulas: If using
INDEX and MATCH as an array formula, remember to press CTRL + SHIFT + ENTER.
- Missing Data: Ensure your dataset contains the values you expect. Sometimes values can be missing or incorrectly formatted.
<div class="faq-section">
<div class="faq-container">
<h2>Frequently Asked Questions</h2>
<div class="faq-item">
<div class="faq-question">
<h3>How do I find the closest value in a vertical list?</h3>
<span class="faq-toggle">+</span>
</div>
<div class="faq-answer">
<p>You can use the VLOOKUP function with the approximate match option or the INDEX and MATCH combination to find the closest value in a vertical list.</p>
</div>
</div>
<div class="faq-item">
<div class="faq-question">
<h3>Can I find the closest value in a dataset with duplicates?</h3>
<span class="faq-toggle">+</span>
</div>
<div class="faq-answer">
<p>Yes, you can still use INDEX and MATCH. However, the first occurrence of the closest value will be returned if duplicates exist.</p>
</div>
</div>
<div class="faq-item">
<div class="faq-question">
<h3>What if my data is not sorted?</h3>
<span class="faq-toggle">+</span>
</div>
<div class="faq-answer">
<p>If your data isn’t sorted, consider sorting it first or using INDEX and MATCH for unsorted datasets.</p>
</div>
</div>
</div>
</div>
Finding the closest value in Excel can dramatically improve your efficiency when working with data. Each of the seven tips outlined above offers unique solutions that can be customized based on your specific needs. Don't forget to practice using these techniques to become more comfortable with Excel functionalities. Explore more tutorials to deepen your understanding of Excel, and feel free to share your experiences in the comments below!
<p class="pro-note">🚀Pro Tip: Always double-check your formulas for accuracy to avoid misinterpretation of data!</p>