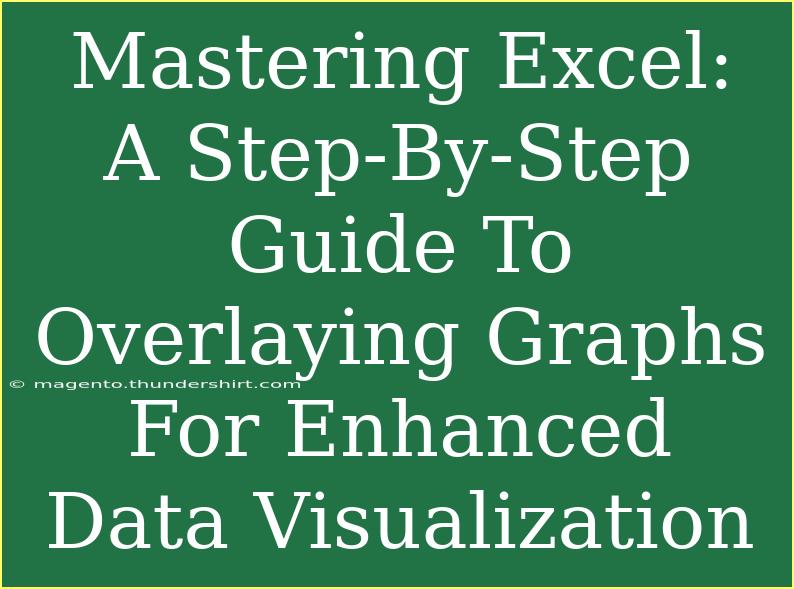Excel is a powerhouse when it comes to data analysis and visualization. If you're looking to spice up your data presentations, overlaying graphs can be a fantastic technique to visualize relationships between different data sets effectively. In this guide, we’ll walk through step-by-step methods for overlaying graphs in Excel, tips for enhancing your visualizations, and common mistakes to avoid.
Understanding the Importance of Overlaying Graphs 📊
Overlaying graphs is beneficial for displaying multiple data sets within the same chart area. This method allows for easy comparison and helps the audience grasp complex relationships quickly. For instance, you might want to show sales growth alongside profit margins over time. Here’s how to do it effectively!
Getting Started with Overlaying Graphs
To overlay graphs in Excel, you typically use a combination of line graphs and bar graphs. Here’s a step-by-step tutorial to guide you through this process:
Step 1: Prepare Your Data
Make sure your data is organized in columns. For example:
| Month |
Sales |
Profit |
| Jan |
200 |
50 |
| Feb |
300 |
70 |
| Mar |
250 |
60 |
| Apr |
400 |
90 |
Step 2: Insert a Chart
- Select your data.
- Go to the Insert tab on the Excel ribbon.
- Choose a Clustered Column Chart. This will display your first data set (Sales) in bar format.
Step 3: Add a Secondary Axis
- Click on the chart to activate the Chart Tools on the ribbon.
- Right-click on the data series you want to overlay (e.g., Profit).
- Select Format Data Series.
- In the Series Options, select Secondary Axis.
Step 4: Change the Chart Type
- With your chart still selected, go to the Chart Design tab.
- Click on Change Chart Type.
- Select the data series (Profit), and choose Line with Markers for the chart type.
Step 5: Format Your Chart for Clarity
- Adjust the colors, styles, and markers for visibility.
- Make sure to include a legend so your audience knows what each line and bar represents.
- Label the axes clearly, particularly the secondary axis.
Enhancing Your Visualizations
To make your overlay charts more impactful, consider these tips:
- Use Different Colors: Distinguish between the datasets by using contrasting colors. This helps the viewer understand the information more clearly.
- Add Data Labels: Data labels can help highlight key data points without the audience having to guess what the numbers are.
- Interactive Elements: Consider using slicers or filters if your data is in a PivotTable format to allow users to manipulate the view of the data.
Common Mistakes to Avoid
- Cluttered Charts: Avoid overcrowding your chart with too many data series. Stick to 2-3 for clarity.
- Ignoring the Scale: Ensure the scales on your primary and secondary axes make sense together. Misleading scales can confuse the viewer.
- Neglecting Legends and Titles: Always include chart titles and legends so that viewers can quickly grasp what they are looking at.
Troubleshooting Issues
If your overlay graph isn’t looking quite right, check for the following common issues:
- Misaligned Data Series: Make sure your data series are properly aligned. Use Excel’s “Select Data” feature to fix any issues.
- Visibility Problems: If one data series is hard to see, consider adjusting the chart type or colors.
- Inconsistent Time Frames: Ensure that both data sets cover the same time period to avoid confusion.
<div class="faq-section">
<div class="faq-container">
<h2>Frequently Asked Questions</h2>
<div class="faq-item">
<div class="faq-question">
<h3>How do I overlay more than two graphs?</h3>
<span class="faq-toggle">+</span>
</div>
<div class="faq-answer">
<p>You can add more graphs by following the same steps for adding a data series. Just ensure you keep track of the primary and secondary axes to avoid confusion.</p>
</div>
</div>
<div class="faq-item">
<div class="faq-question">
<h3>What if my data doesn’t fit well on the secondary axis?</h3>
<span class="faq-toggle">+</span>
</div>
<div class="faq-answer">
<p>Consider scaling down your numbers or adjusting the type of chart to better fit the data comparison you want to achieve.</p>
</div>
</div>
<div class="faq-item">
<div class="faq-question">
<h3>Can I animate my graphs in Excel?</h3>
<span class="faq-toggle">+</span>
</div>
<div class="faq-answer">
<p>Excel does not offer built-in animation for charts, but you can use PowerPoint to create animated presentations from your Excel data.</p>
</div>
</div>
</div>
</div>
Conclusion
Overlaying graphs in Excel is a powerful way to present your data effectively, making complex information easy to digest. With the steps outlined above, you should feel empowered to create visually appealing and informative graphs that clearly communicate your data insights. Remember to experiment with different designs and formats to find what resonates with your audience.
Practice these techniques, explore the various chart options in Excel, and don't hesitate to look for additional tutorials that delve deeper into specific topics. Happy charting!
<p class="pro-note">📈Pro Tip: Regularly revisit your charts to ensure they stay relevant and effectively communicate your data story!</p>