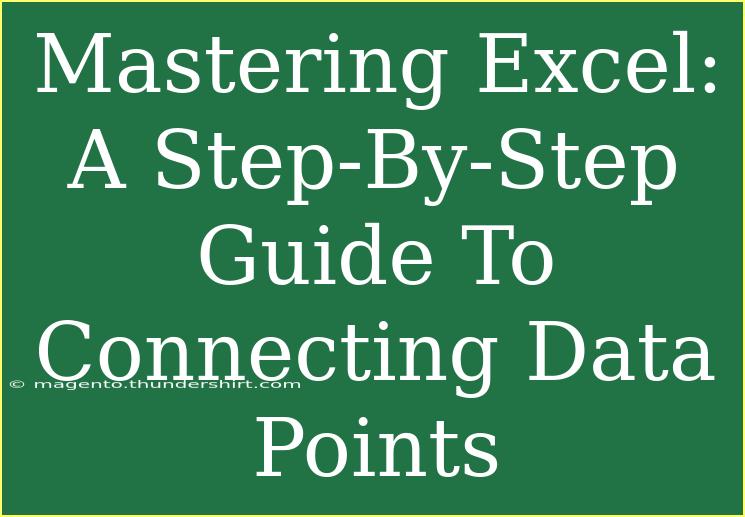Excel is an incredible tool for managing and analyzing data, but many users often feel overwhelmed by its vast capabilities. Whether you're a beginner or an advanced user, mastering Excel means learning how to connect data points effectively. In this guide, we'll break down the steps you need to take to enhance your Excel skills, including helpful tips, common pitfalls to avoid, and troubleshooting methods. Let’s dive right in!
Understanding Data Connections in Excel
Excel allows users to connect data from various sources, including other workbooks, databases, and online sources. By utilizing these connections, you can create dynamic reports and dashboards that automatically update as the source data changes. This can save you significant time and enhance your data analysis capabilities. 🌟
Getting Started: Setting Up Your Data Connections
Step 1: Open Excel and Access the Data Tab
- Launch Excel: Open a new or existing workbook.
- Go to the Data Tab: Look for the "Data" tab located in the top menu bar. This is where you'll manage all data connections.
Step 2: Connect to an External Data Source
You can connect to various sources, such as SQL databases, CSV files, and even web pages. Here's how:
- Select Get Data: Click on "Get Data" from the ribbon.
- Choose Your Data Source: You can pick from options like "From File," "From Database," or "From Online Services." Select the option that fits your needs.
- Follow the Prompts: For example, if you're connecting to a CSV file, browse and select the file, then click "Import."
Step 3: Load Data into Excel
Once you've connected to your data source, follow these steps:
- Data Preview: Excel will show you a preview of the data. Check to ensure everything looks correct.
- Load Data: You can choose to load the data directly into a worksheet or into the Excel Data Model for more advanced data analysis. Click "Load" to complete this step.
Important Note
<p class="pro-note">Make sure that your data is clean and properly formatted before importing it into Excel. This will save you time later on when analyzing the data!</p>
Advanced Techniques for Connecting Data Points
Once you've mastered the basics, there are advanced techniques to consider that can significantly enhance your data handling capabilities.
Use of Pivot Tables
Pivot Tables are powerful tools in Excel that allow you to summarize large data sets effectively.
- Insert a Pivot Table: Select your data range, then go to the "Insert" tab and select "Pivot Table."
- Drag Fields: Use the Field List to drag fields to the rows, columns, values, or filters sections to create your report.
Creating Relationships Between Tables
If you’re working with multiple tables of data, creating relationships can help connect these data points seamlessly.
- Manage Relationships: Go to the "Data" tab and select "Manage Data Model."
- Add Relationships: Click on "Create" and specify the tables and columns that should connect.
Power Query for Data Transformation
Power Query is another powerful tool within Excel that helps you transform data before loading it.
- Open Power Query: From the Data tab, select "Get Data" and choose "From Other Sources."
- Transform Data: Use the query editor to filter, sort, and transform your data as needed.
Important Note
<p class="pro-note">Utilizing Power Query can significantly reduce the time spent on data cleansing and transformation. Make sure to experiment with various transformations to understand how they affect your data.</p>
Common Mistakes to Avoid When Connecting Data Points
While working with Excel, there are several common errors that can hinder your ability to effectively connect and analyze data. Here’s what to watch out for:
- Ignoring Data Types: Ensure that the data types match in related tables, as mismatches can cause errors in calculations or relationships.
- Not Refreshing Data: If you’re using external data sources, always remember to refresh your data to pull in the latest updates.
- Overlooking Data Integrity: Double-check your source data for duplicates or errors that could skew your analysis.
Troubleshooting Issues in Excel
It’s normal to encounter issues while connecting data points in Excel. Here’s a quick guide to troubleshooting common problems:
Problem: Data Not Loading
Solution:
- Check the connection settings and ensure that the data source is available.
- Verify your credentials if you’re accessing a secured data source.
Problem: Errors in Pivot Tables
Solution:
- Double-check the fields you selected and ensure that all data types are compatible.
- Try removing and re-adding the fields to refresh the Pivot Table.
Problem: Relationships Not Working
Solution:
- Ensure that the key columns used to create relationships are unique and properly indexed.
- Review the relationships in the Manage Data Model to check for any issues.
<div class="faq-section">
<div class="faq-container">
<h2>Frequently Asked Questions</h2>
<div class="faq-item">
<div class="faq-question">
<h3>How do I connect Excel to a SQL database?</h3>
<span class="faq-toggle">+</span>
</div>
<div class="faq-answer">
<p>Go to the Data tab, click on Get Data, select From Database, and choose SQL Server. Enter your server and database information, then follow the prompts to connect.</p>
</div>
</div>
<div class="faq-item">
<div class="faq-question">
<h3>Can I connect Excel to Google Sheets?</h3>
<span class="faq-toggle">+</span>
</div>
<div class="faq-answer">
<p>Yes! You can use the Google Sheets API to connect Excel to Google Sheets, or you can download the Sheets as an Excel file and then work on them in Excel.</p>
</div>
</div>
<div class="faq-item">
<div class="faq-question">
<h3>What should I do if my data connection is slow?</h3>
<span class="faq-toggle">+</span>
</div>
<div class="faq-answer">
<p>Try optimizing your queries, limiting the amount of data loaded, or checking the performance of your data source to see if it can be improved.</p>
</div>
</div>
</div>
</div>
In conclusion, mastering Excel and learning how to connect data points can greatly enhance your data analysis skills. By following these steps and utilizing advanced techniques, you’ll be able to create dynamic reports and gain valuable insights from your data. Practice makes perfect, so explore the various tutorials available and keep honing your skills!
<p class="pro-note">✨Pro Tip: Experiment with different data sources and advanced tools like Power Query to see what unique insights you can uncover!</p>