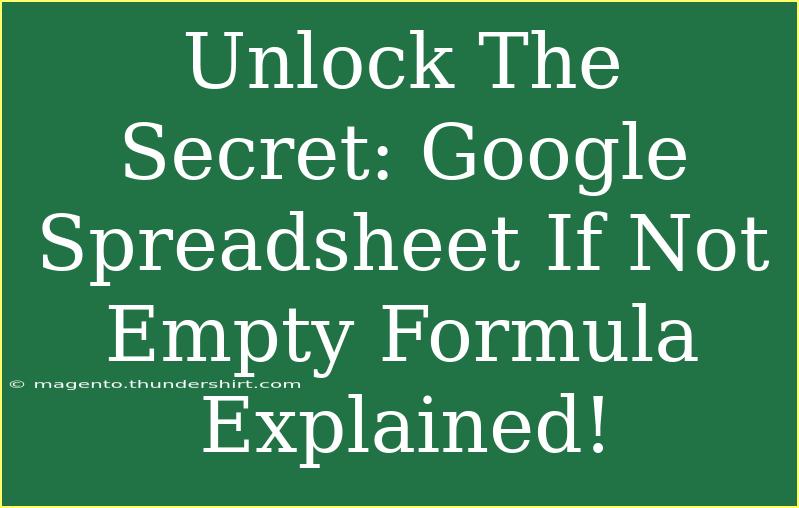Google Sheets is an incredibly powerful tool that can simplify your data management tasks and enhance your productivity. One of the key features that many users find invaluable is the ability to apply formulas based on specific conditions. Among these, the "If Not Empty" formula stands out as a handy way to handle data efficiently. Whether you're a beginner or someone looking to improve your spreadsheet skills, this guide will help you unlock the secrets of using the "If Not Empty" formula in Google Sheets effectively.
Understanding the "If Not Empty" Formula
At its core, the "If Not Empty" formula allows users to perform actions based on whether a cell contains data or is blank. This formula can be particularly useful in a variety of scenarios, such as:
- Data Validation: Ensuring that required fields are filled before proceeding with calculations or analyses.
- Conditional Formatting: Highlighting cells that meet certain criteria to draw attention to important data.
- Reporting: Dynamically generating summaries based on the presence or absence of data.
The basic structure of the formula is:
=IF(NOT(ISBLANK(A1)), "Value if not empty", "Value if empty")
In this example, if cell A1 contains any data, it will return "Value if not empty." If A1 is blank, it will return "Value if empty."
Step-by-Step Guide to Implementing the Formula
To help you get started with using the "If Not Empty" formula, follow these straightforward steps:
Step 1: Open Google Sheets
First, open your Google Sheets application and create a new spreadsheet or open an existing one.
Step 2: Select Your Cell
Click on the cell where you want to apply the formula. For instance, let’s use cell B1 for this tutorial.
Step 3: Enter the Formula
Type in the formula:
=IF(NOT(ISBLANK(A1)), "Data Present", "No Data")
Replace A1 with the cell you want to check.
Step 4: Hit Enter
Press Enter to see the result. If A1 contains any value, B1 will display "Data Present". If A1 is empty, it will show "No Data".
Step 5: Drag to Apply to Other Cells
If you want to apply the same formula to multiple rows, click on the small square at the bottom right corner of the cell (B1) and drag it down to fill the cells below.
Step 6: Customize Your Values
Feel free to customize the text in the formula to better suit your needs! For example, you might want to show different messages based on your data requirements.
<table>
<tr>
<th>Cell</th>
<th>Data</th>
<th>Result</th>
</tr>
<tr>
<td>A1</td>
<td>Example Data</td>
<td>Data Present</td>
</tr>
<tr>
<td>A2</td>
<td>(Empty)</td>
<td>No Data</td>
</tr>
</table>
<p class="pro-note">💡 Pro Tip: Use cell references dynamically to make your formula adaptable across different datasets.</p>
Common Mistakes to Avoid
As you work with the "If Not Empty" formula, it's essential to keep a few common pitfalls in mind:
- Forgetting Cell References: Always check that your cell references are correct! This error can lead to incorrect results.
- Overlooking Data Types: Sometimes, cells may look empty but contain spaces or hidden characters, causing ISBLANK to return FALSE. Use TRIM to clear unnecessary spaces.
- Mismatched Quotation Marks: Ensure that your text strings are enclosed in double quotation marks. Using single quotes will throw an error.
Troubleshooting Issues
If your formula doesn’t work as expected, here are a few troubleshooting steps you can take:
- Check for Errors in Formula: Look for typos or misplaced brackets.
- Use the Formula Evaluation Tool: This tool can help you step through your formula to see where it might be going wrong.
- Refresh the Sheet: Occasionally, refreshing the page can help resolve temporary glitches.
Scenarios Where "If Not Empty" is Particularly Useful
- Inventory Tracking: Use the formula to flag items that are out of stock based on the quantity field.
- Survey Responses: When managing survey data, you can quickly identify incomplete responses.
- Budgeting: In a financial spreadsheet, highlight entries that are still unfilled to prompt follow-up actions.
Frequently Asked Questions
<div class="faq-section">
<div class="faq-container">
<h2>Frequently Asked Questions</h2>
<div class="faq-item">
<div class="faq-question">
<h3>What is the purpose of using the IF NOT EMPTY formula?</h3>
<span class="faq-toggle">+</span>
</div>
<div class="faq-answer">
<p>The IF NOT EMPTY formula allows users to perform actions based on whether a specified cell contains data or is empty, which can be useful for validations and conditional formatting.</p>
</div>
</div>
<div class="faq-item">
<div class="faq-question">
<h3>Can I use this formula with multiple cells at once?</h3>
<span class="faq-toggle">+</span>
</div>
<div class="faq-answer">
<p>Yes, you can drag the fill handle down or across to apply the formula to multiple cells. Just ensure your cell references are adjusted accordingly.</p>
</div>
</div>
<div class="faq-item">
<div class="faq-question">
<h3>What if my cell seems empty but still returns "Data Present"?</h3>
<span class="faq-toggle">+</span>
</div>
<div class="faq-answer">
<p>This may be due to hidden characters or spaces. Use the TRIM function to clean the cell before applying the IF NOT EMPTY formula.</p>
</div>
</div>
</div>
</div>
In wrapping up, mastering the "If Not Empty" formula in Google Sheets opens up a world of possibilities for data manipulation and validation. By understanding its structure and potential applications, you can streamline your workflow and improve data accuracy. Don't hesitate to experiment with different scenarios and get creative with your formula applications.
Remember, practice is key! Explore other related tutorials, and you'll become a Google Sheets pro in no time.
<p class="pro-note">✨ Pro Tip: Keep exploring different formulas and combinations to maximize your data management capabilities!</p>