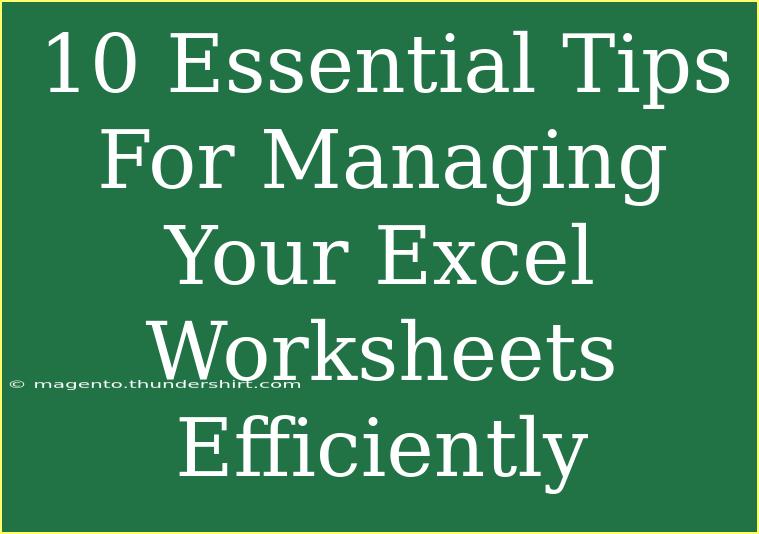Managing Excel worksheets can sometimes feel like juggling multiple balls at once—especially when you have to keep track of data, formulas, and layouts. But fear not! With a few essential tips and tricks, you can navigate your Excel worksheets like a pro and enhance your productivity. Whether you're a beginner or an experienced user, these strategies will help you streamline your workflow, avoid common pitfalls, and make the most of this powerful tool. Let’s dive right in!
1. Organize with Clear Naming Conventions 🏷️
One of the first steps to efficient worksheet management is establishing a clear naming convention for your files and worksheets. Use descriptive names that reflect the content or purpose. For example, instead of naming a sheet "Sheet1," consider using "Sales_Q1_2023" or "Budget_Analysis." This makes it easier to locate and navigate through multiple worksheets.
2. Utilize Conditional Formatting for Clarity 🎨
Conditional formatting can be a game-changer when you need to analyze data quickly. It allows you to highlight important information based on criteria you set. For instance, you can format cells to change color if they meet certain thresholds. This visual aid helps in spotting trends or anomalies at a glance, making your data much easier to understand.
3. Take Advantage of Filter Options 🔍
When dealing with large datasets, filtering is a must. You can quickly isolate the information you need without manually searching through hundreds of rows. Simply select your data, click on the "Filter" button in the Data tab, and you can sort or filter your data by various criteria, such as dates, text, or numbers.
4. Master Keyboard Shortcuts ⌨️
Speed up your workflow by learning essential keyboard shortcuts. Here are some handy ones to get you started:
<table>
<tr>
<th>Shortcut</th>
<th>Function</th>
</tr>
<tr>
<td>Ctrl + C</td>
<td>Copy</td>
</tr>
<tr>
<td>Ctrl + V</td>
<td>Paste</td>
</tr>
<tr>
<td>Ctrl + Z</td>
<td>Undo</td>
</tr>
<tr>
<td>Ctrl + Shift + L</td>
<td>Toggle Filter</td>
</tr>
</table>
These shortcuts save time and streamline your processes, making it easier to manage your worksheets.
5. Use Data Validation to Prevent Errors ⚠️
Data validation is a great way to maintain the integrity of your data. You can set rules for what data can be entered in specific cells, reducing the chances of errors. For instance, if you're entering dates, you can ensure only valid dates are accepted, or limit inputs to a dropdown list of options. This feature helps keep your worksheets clean and organized.
6. Implement Freeze Panes for Easy Navigation
When working with extensive data, it can be challenging to keep track of headings as you scroll. Using the "Freeze Panes" feature allows you to keep specific rows or columns visible while scrolling through your data. Simply select the row below or the column to the right of what you want to freeze, and then navigate to "View" > "Freeze Panes." This keeps your headings in sight, enhancing your data management.
7. Employ Cell Styles for Consistency
Using cell styles can drastically improve the visual coherence of your worksheets. Cell styles help you apply consistent formatting—like font types, colors, and borders—across different sections of your data. This not only improves aesthetics but also aids in quickly identifying key areas, making your workbook more user-friendly.
8. Keep Your Formulas Organized and Documented 📝
If your worksheets involve complex formulas, it’s crucial to keep them organized. Use comments to document what each formula does, especially if the formula is long or uses multiple functions. You can add comments by right-clicking on a cell and selecting “Insert Comment.” This simple act can save you or your colleagues time when trying to understand the data later.
9. Regularly Backup Your Work
It's easy to forget how important backups are, especially if you've poured hours into creating a detailed worksheet. Make it a habit to save backups regularly or utilize cloud storage options to ensure your data is safe. This proactive step prevents heartache if your system crashes or files get corrupted.
10. Clean Up Regularly
Over time, data accumulates, and worksheets can become cluttered. Set a regular schedule for cleaning up your worksheets—removing redundant data, archiving old data, and re-evaluating your formatting choices. This not only keeps your data relevant but also enhances performance, as large spreadsheets can slow down Excel.
Common Mistakes to Avoid
As you improve your Excel skills, it’s crucial to be aware of common mistakes that can derail your productivity:
- Ignoring Excel's Built-In Help: Excel has extensive help options and tutorials. Don’t hesitate to use them!
- Not Locking Important Cells: If you share your workbook, consider protecting your worksheets and locking critical cells to prevent accidental changes.
- Overcomplicating Formulas: Keep it simple! Break down complex formulas into smaller, easier-to-manage pieces.
Troubleshooting Common Issues
You might encounter some common issues while managing Excel worksheets. Here are a few troubleshooting tips:
- Excel Crashes While Opening Large Files: If Excel crashes when opening a large file, try disabling add-ins and restarting the program.
- Formula Errors: If you see
#VALUE! or #REF!, double-check your formulas for incorrect cell references or data types.
- Difficulty Printing: If your spreadsheet doesn’t print as expected, check your print settings and page layout. Adjust margins or scaling to fit content correctly.
<div class="faq-section">
<div class="faq-container">
<h2>Frequently Asked Questions</h2>
<div class="faq-item">
<div class="faq-question">
<h3>How can I quickly navigate through large datasets in Excel?</h3>
<span class="faq-toggle">+</span>
</div>
<div class="faq-answer">
<p>You can use the "Filter" feature, keyboard shortcuts, or "Freeze Panes" to easily navigate and manage large datasets.</p>
</div>
</div>
<div class="faq-item">
<div class="faq-question">
<h3>What is the best way to protect my Excel files from accidental changes?</h3>
<span class="faq-toggle">+</span>
</div>
<div class="faq-answer">
<p>Use the "Protect Sheet" feature to lock specific cells or ranges, preventing unintended modifications by users.</p>
</div>
</div>
<div class="faq-item">
<div class="faq-question">
<h3>How can I prevent formula errors in Excel?</h3>
<span class="faq-toggle">+</span>
</div>
<div class="faq-answer">
<p>Double-check your cell references, ensure the correct data types are being used, and consider using data validation rules.</p>
</div>
</div>
</div>
</div>
Recapping, mastering the above tips will help you manage your Excel worksheets efficiently and effectively. From organizing your files with clear naming conventions to utilizing features like conditional formatting and keyboard shortcuts, each step you take enhances your productivity. Don’t forget to keep your worksheets clean and regularly back them up to avoid any issues down the line.
So go ahead, put these strategies into practice! Explore more tutorials on Excel and uncover even more advanced techniques that can transform the way you work. Happy Excelling!
<p class="pro-note">💡Pro Tip: Regularly revisit your worksheets and refine them to improve efficiency!</p>