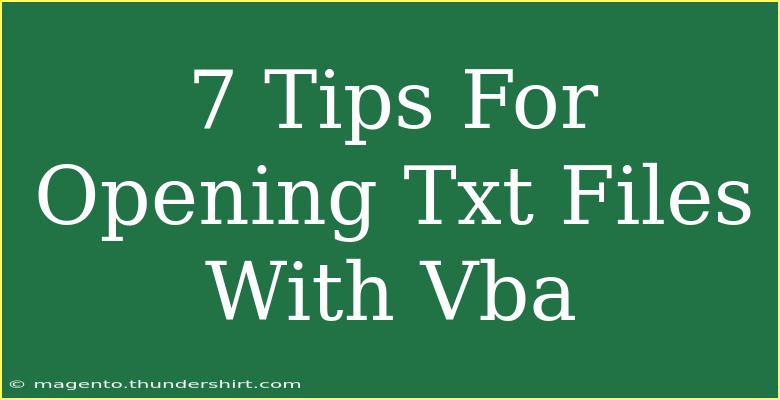Opening and manipulating text files with VBA (Visual Basic for Applications) can be incredibly useful for automation and data processing. Whether you’re dealing with CSV files, logs, or simple text documents, mastering these techniques can save you time and help streamline your workflows. Below, we’ll explore seven effective tips for opening TXT files with VBA, each designed to enhance your coding skills and efficiency. Let's dive in! 🏊♂️
Understanding the Basics of File Access in VBA
Before we get into the tips, it's essential to have a basic understanding of how file handling works in VBA. VBA allows you to open, read, write, and close files using simple commands.
File Access Methods
VBA uses specific commands for file operations:
- Open: To open a file for reading, writing, or appending.
- Close: To close an open file.
- Input: To read data from a file.
These commands are your gateway to manipulating TXT files effectively.
Tip 1: Use the Right File Mode
When opening a text file, you need to choose the correct file mode based on your intended action. Here’s a quick breakdown:
<table>
<tr>
<th>File Mode</th>
<th>Purpose</th>
</tr>
<tr>
<td>Input</td>
<td>To read from a file.</td>
</tr>
<tr>
<td>Output</td>
<td>To write to a file, erasing existing content.</td>
</tr>
<tr>
<td>Append</td>
<td>To add data to the end of a file without deleting existing content.</td>
</tr>
</table>
Selecting the right mode is crucial for achieving your goals with the text file. For instance, if you want to read data without altering it, you'll use the Input mode.
Tip 2: Handle File Paths Carefully
File paths can be tricky. Make sure you:
- Use double backslashes (\) in your file paths.
- Check if the file exists before attempting to open it.
Here’s a small code snippet to check if a file exists:
If Dir("C:\YourFolder\yourfile.txt") <> "" Then
' File exists, proceed to open it
Else
MsgBox "File not found!"
End If
This prevents runtime errors and enhances the reliability of your code.
Tip 3: Use Error Handling
When working with files, things can go awry! Implementing error handling is key to a smoother experience. Utilize On Error statements to manage unexpected issues:
On Error GoTo ErrorHandler
' Code to open and manipulate the file goes here
Exit Sub
ErrorHandler:
MsgBox "An error occurred: " & Err.Description
This approach not only helps identify problems but also keeps your program running smoothly.
Tip 4: Reading Data Line by Line
To read a text file efficiently, consider reading it line by line. This method allows you to process each line individually, making it easier to extract and manipulate data. Here’s how you can achieve that:
Dim line As String
Open "C:\YourFolder\yourfile.txt" For Input As #1
Do While Not EOF(1)
Line Input #1, line
' Process the line as needed
Loop
Close #1
This structure is incredibly useful when dealing with large files, preventing memory overload.
Tip 5: Writing Data to a File
Writing data to a text file is just as straightforward as reading it. You can either overwrite or append to a file. Here’s an example of writing to a file:
Open "C:\YourFolder\yourfile.txt" For Output As #1
Print #1, "Hello, this is a new line!"
Close #1
If you want to append data, simply change the mode from Output to Append.
Tip 6: Use Functions for Reusable Code
If you frequently work with text files, consider creating reusable functions. This can streamline your code and make it easier to manage. Here’s a simple example:
Function ReadTextFile(filePath As String) As String
Dim line As String
Dim result As String
Open filePath For Input As #1
Do While Not EOF(1)
Line Input #1, line
result = result & line & vbCrLf
Loop
Close #1
ReadTextFile = result
End Function
By using functions, you can call ReadTextFile("C:\YourFolder\yourfile.txt") whenever you need to read a text file, enhancing efficiency and organization.
Tip 7: Common Mistakes to Avoid
While working with VBA and text files, there are a few common pitfalls to steer clear of:
- Forgetting to close the file: Always ensure you close files using the
Close statement to prevent memory leaks.
- Not handling errors: Implement error handling to manage unexpected issues effectively.
- Using incorrect file paths: Double-check that your paths are correct, especially when working on different machines or environments.
Being aware of these mistakes can significantly improve your coding experience and results.
<div class="faq-section">
<div class="faq-container">
<h2>Frequently Asked Questions</h2>
<div class="faq-item">
<div class="faq-question">
<h3>How do I open a file for reading in VBA?</h3>
<span class="faq-toggle">+</span>
</div>
<div class="faq-answer">
<p>You can open a file for reading using the command: Open "C:\YourFolder\yourfile.txt" For Input As #1.</p>
</div>
</div>
<div class="faq-item">
<div class="faq-question">
<h3>What should I do if my file path contains spaces?</h3>
<span class="faq-toggle">+</span>
</div>
<div class="faq-answer">
<p>Make sure to enclose the entire file path in double quotes to avoid errors.</p>
</div>
</div>
<div class="faq-item">
<div class="faq-question">
<h3>Can I read a CSV file the same way as a TXT file?</h3>
<span class="faq-toggle">+</span>
</div>
<div class="faq-answer">
<p>Yes, you can read CSV files using the same techniques; just remember to handle delimiters appropriately.</p>
</div>
</div>
<div class="faq-item">
<div class="faq-question">
<h3>How do I append text to an existing file?</h3>
<span class="faq-toggle">+</span>
</div>
<div class="faq-answer">
<p>Use the command: Open "C:\YourFolder\yourfile.txt" For Append As #1, then use Print #1 to add text.</p>
</div>
</div>
<div class="faq-item">
<div class="faq-question">
<h3>What happens if the file doesn’t exist?</h3>
<span class="faq-toggle">+</span>
</div>
<div class="faq-answer">
<p>Your code will raise a runtime error. It’s best practice to check for the file’s existence before attempting to open it.</p>
</div>
</div>
</div>
</div>
By leveraging these tips and tricks for opening TXT files with VBA, you're not only enhancing your coding prowess but also making your daily tasks easier and more efficient. Remember, practice makes perfect! Take the time to experiment with these techniques, and soon you'll feel like a pro at managing text files. Keep exploring, and don't hesitate to check out more tutorials to further your learning journey.
<p class="pro-note">💡Pro Tip: Experiment with different file types in your projects to gain a broader understanding of file handling in VBA.</p>