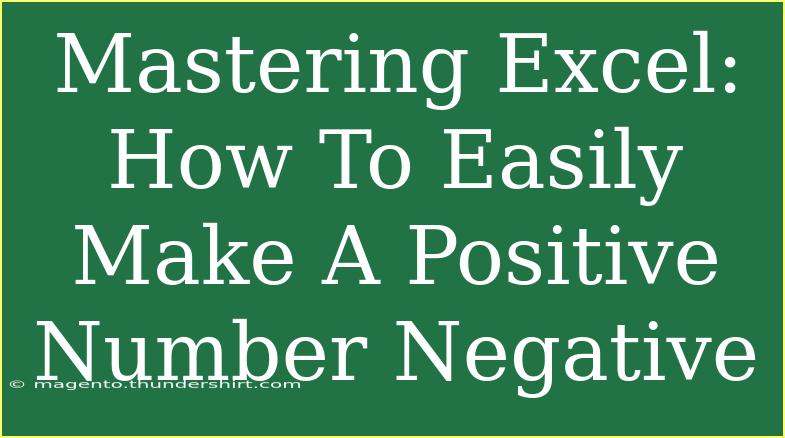In the world of spreadsheets, Microsoft Excel is a powerful tool that enables users to perform a multitude of calculations and data manipulations with ease. One common task that many Excel users encounter is the need to convert positive numbers to negative ones. This simple action can be crucial when managing budgets, financial forecasts, or any data where the sign of a number matters. In this guide, we’ll explore various methods to make positive numbers negative in Excel, including helpful tips, advanced techniques, and some pitfalls to avoid along the way.
Understanding the Basics
Before diving into the different methods, let’s briefly understand why you might need to convert positive numbers to negative ones. This action can help you with:
- Financial Records: To represent losses or debts in financial reports.
- Data Analysis: When aggregating data where negative values are necessary for accurate summaries.
- Error Corrections: Fixing mistakes in data entry where values were accidentally recorded as positive.
With these reasons in mind, let’s explore how to easily flip those numbers!
Method 1: Using Basic Arithmetic
The simplest method to convert a positive number to a negative one is by multiplying the number by -1. Here’s how to do this:
- Select the cell that contains the positive number you want to change.
- In another cell, type the following formula:
=A1 * -1
(Replace A1 with the actual cell reference containing your number.)
- Press Enter, and the result will show the negative version of that number.
Tip: Quick Copy
Once you have your formula, you can drag down the fill handle to apply it to adjacent cells containing numbers. This method can save you time when dealing with multiple values!
Method 2: Using Paste Special
For those who prefer a more direct approach without formulas, you can use the Paste Special feature:
- Enter
-1 in any empty cell and copy it (Ctrl+C).
- Select the range of positive numbers you want to convert.
- Right-click and select Paste Special.
- Under Operation, choose Multiply.
- Click OK.
This method will directly convert the numbers in the selected range to their negative equivalents.
Important Note
<p class="pro-note">Always remember that this method changes the original values. If you need to keep the positive numbers for reference, consider copying them to another location first.</p>
Method 3: Using Excel Functions
Excel provides a handy function called ABS (absolute value) that we can creatively utilize to convert positive numbers to negative:
- Use the
ABS function to get the absolute value, and then multiply by -1:=-ABS(A1)
- This will yield a negative result regardless of the original sign of the number.
This method is particularly useful if you are unsure of whether the numbers you are working with might already be negative.
Method 4: Custom Formatting (Display Only)
If you simply need to change how the numbers appear without altering the actual values, you can use Custom Formatting:
- Select the cell or range of cells.
- Right-click and choose Format Cells.
- Under the Number tab, select Custom.
- Enter the following format code:
0;-0;0
- Click OK.
This will display all positive numbers as negative without changing their actual value in calculations.
Note on Custom Formatting
<p class="pro-note">Keep in mind that this method only changes the appearance of the numbers, not their value. Thus, calculations will still use the original positive values.</p>
Common Mistakes to Avoid
When converting positive numbers to negative in Excel, here are a few common pitfalls to steer clear of:
- Forgetting the Cell Reference: Ensure you reference the correct cell when using formulas.
- Overwriting Data: Be cautious when using Paste Special; it's easy to overwrite your original data if you're not careful.
- Using Negative Signs Only: Some users might simply place a negative sign before a number, but this approach isn’t practical for formulas or data manipulation.
Troubleshooting Tips
If you encounter issues while trying to convert numbers, consider the following troubleshooting tips:
- Check for Errors: Ensure there are no errors in your original numbers (like
#VALUE!).
- Ensure Proper Format: Make sure your cells are formatted as numbers, not text.
- Review Your Formulas: Double-check your formula syntax to avoid errors.
Real-Life Example Scenario
Imagine you have a financial report with sales data showing profits as positive numbers. You need to represent losses as negative numbers for better visual clarity:
- In column A, you have positive sales figures:
500, 200, 300.
- In column B, apply the
=A1*-1 formula to convert these to negative values.
- Your new column will now read:
-500, -200, -300, making it visually apparent which entries represent losses.
This small adjustment can significantly impact how you interpret and present data!
<div class="faq-section">
<div class="faq-container">
<h2>Frequently Asked Questions</h2>
<div class="faq-item">
<div class="faq-question">
<h3>How can I convert multiple cells at once?</h3>
<span class="faq-toggle">+</span>
</div>
<div class="faq-answer">
<p>You can use the Paste Special method by multiplying a cell containing -1 with the selected range of cells.</p>
</div>
</div>
<div class="faq-item">
<div class="faq-question">
<h3>Will changing positive numbers to negative affect calculations?</h3>
<span class="faq-toggle">+</span>
</div>
<div class="faq-answer">
<p>Yes, if you overwrite original values. Use a separate column for converted values if you need to maintain the original data.</p>
</div>
</div>
<div class="faq-item">
<div class="faq-question">
<h3>Can I revert the changes once made?</h3>
<span class="faq-toggle">+</span>
</div>
<div class="faq-answer">
<p>If you have overwritten values, you may not be able to revert them unless you have a backup. Use the undo feature (Ctrl+Z) immediately after the change.</p>
</div>
</div>
<div class="faq-item">
<div class="faq-question">
<h3>What if my data is in a formula?</h3>
<span class="faq-toggle">+</span>
</div>
<div class="faq-answer">
<p>You can still apply the methods discussed by referencing the formula cell in your conversion formulas.</p>
</div>
</div>
</div>
</div>
Recapping everything, converting positive numbers to negatives in Excel is not only a straightforward task but also an essential skill that can enhance your data management abilities. Whether you’re using basic arithmetic, Paste Special, functions, or custom formatting, each method serves a purpose depending on your specific needs. Remember, practice makes perfect, so don’t hesitate to explore these techniques in your own Excel projects.
<p class="pro-note">💡Pro Tip: Experiment with different methods to find which one suits your workflow best!</p>