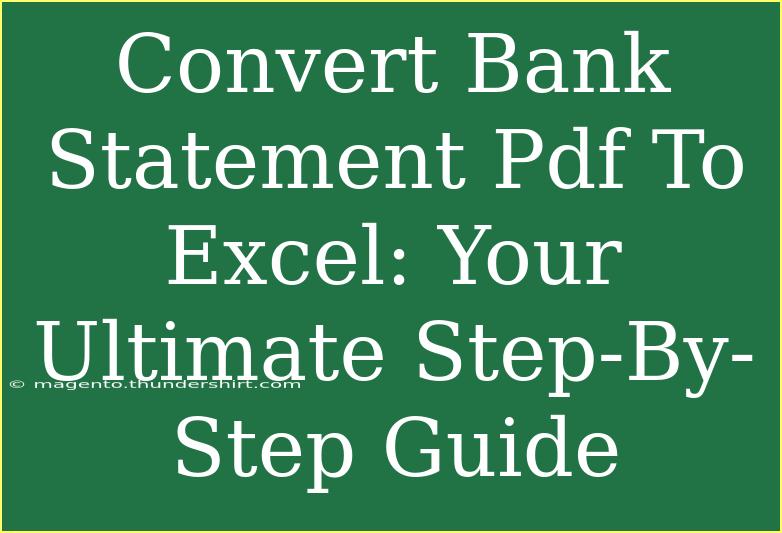If you've ever had to sift through a bank statement in PDF format, you know just how tedious it can be to extract the data you need for your budgeting or financial analysis. 😩 With tables of transactions, dates, and amounts packed tightly into a format that is difficult to manipulate, the task can seem daunting. Fortunately, converting a bank statement PDF to Excel is easier than it sounds. In this guide, we’ll walk you through the process step by step, share tips and shortcuts, and help you troubleshoot common issues along the way. So let’s dive in! 🏊♂️
Why Convert Bank Statements to Excel?
Before we jump into the actual steps, let’s take a moment to discuss why you might want to convert your bank statements into an Excel format:
- Easy Data Manipulation: Excel allows you to sort, filter, and analyze your financial data with ease. 📊
- Enhanced Visualization: Once in Excel, you can create charts and graphs to better visualize your spending habits.
- Simplified Budgeting: You can compile multiple statements in one sheet to track monthly expenses effectively.
- Better Record Keeping: Having a digital and easily accessible record can help you stay organized.
Step-by-Step Guide to Convert Bank Statement PDF to Excel
Step 1: Choose a Conversion Tool
The first step in converting a bank statement PDF to Excel is selecting a reliable PDF to Excel conversion tool. There are numerous options available, including:
| Tool Name |
Description |
| Adobe Acrobat |
A well-known option for PDF editing that includes an export feature. |
| Smallpdf |
A user-friendly web-based tool that offers PDF to Excel conversion. |
| Nitro PDF |
A powerful desktop software that provides conversion functionalities. |
| Able2Extract |
A specialized PDF conversion tool that can handle complex PDFs. |
Once you’ve chosen the tool that best fits your needs, it's time to get started.
Step 2: Upload Your PDF
Once you've launched your chosen tool, locate the upload function. Click on “Upload” or “Select File” to choose your bank statement PDF. This step may vary depending on the software or tool you're using, but it usually involves navigating to the file on your computer.
Step 3: Select Conversion Options
After uploading your PDF, most tools will give you the option to select how you want the data extracted. In most cases, you will want to choose the Excel format (usually labeled as .xlsx). Some tools even allow you to specify a particular range of pages if your PDF is lengthy.
Step 4: Convert the File
Once you've selected your options, click on the "Convert" button. The conversion process may take a few moments, depending on the size and complexity of the PDF.
Step 5: Download the Excel File
After the conversion process is complete, the tool will prompt you to download your newly created Excel file. Save it to a desired location on your computer for easy access.
Step 6: Review and Format Your Data
Upon opening your Excel file, it’s crucial to review the data for accuracy. Here are some things to check:
- Ensure all data appears correctly without any missing information.
- Remove any extra formatting that may have been carried over from the PDF.
- Adjust column widths for better readability.
- Use the “Text to Columns” feature if data appears jumbled in one column.
Step 7: Analyze Your Data
With your data now properly formatted, you can leverage Excel’s built-in features to analyze your bank statement. For example, use Pivot Tables to categorize your spending or set up conditional formatting to highlight unusual transactions.
Common Mistakes to Avoid
- Using Low-Quality Conversion Tools: Stick to well-reviewed and reliable tools to ensure accurate data extraction.
- Neglecting to Review Data: Always double-check the final Excel document for errors or inconsistencies.
- Not Backing Up Original Files: Keep a copy of your original PDF file to ensure you have a reference if needed later.
Troubleshooting Common Issues
Sometimes, issues may arise during the conversion process. Here’s how to troubleshoot:
- Data Doesn't Align: If the data appears misaligned in Excel, use the “Text to Columns” feature to separate data into proper columns.
- Incomplete Data: Some conversion tools may miss certain pages or sections. Make sure your PDF is not encrypted or protected.
- Text Appears as Images: If the text from the PDF is converted as images, consider using an OCR (Optical Character Recognition) tool to extract text from images.
<div class="faq-section">
<div class="faq-container">
<h2>Frequently Asked Questions</h2>
<div class="faq-item">
<div class="faq-question">
<h3>Can I convert a scanned bank statement PDF to Excel?</h3>
<span class="faq-toggle">+</span>
</div>
<div class="faq-answer">
<p>Yes, but you will need a tool that supports OCR to convert the text from the scanned images into editable text.</p>
</div>
</div>
<div class="faq-item">
<div class="faq-question">
<h3>Will formatting from the PDF be retained in Excel?</h3>
<span class="faq-toggle">+</span>
</div>
<div class="faq-answer">
<p>It depends on the conversion tool used. Most will retain basic formatting, but you might need to adjust columns and rows manually.</p>
</div>
</div>
<div class="faq-item">
<div class="faq-question">
<h3>How can I ensure data accuracy after conversion?</h3>
<span class="faq-toggle">+</span>
</div>
<div class="faq-answer">
<p>Always review the converted Excel file against the original PDF to verify that all information has been accurately captured.</p>
</div>
</div>
<div class="faq-item">
<div class="faq-question">
<h3>What if I have multiple bank statements to convert?</h3>
<span class="faq-toggle">+</span>
</div>
<div class="faq-answer">
<p>You can convert them one at a time or use a tool that allows batch conversion if you have a lot of statements.</p>
</div>
</div>
<div class="faq-item">
<div class="faq-question">
<h3>Can I convert bank statements for free?</h3>
<span class="faq-toggle">+</span>
</div>
<div class="faq-answer">
<p>Many online tools offer free conversion services, but they may have limitations on file size or the number of conversions.</p>
</div>
</div>
</div>
</div>
To recap, converting your bank statement from PDF to Excel is a straightforward process that can significantly enhance your financial management. With the right tools and a bit of diligence, you can easily extract and manipulate your banking data for better budgeting and insights.
As you practice these steps, don't hesitate to explore more advanced Excel features that can help you optimize your financial tracking and reporting.
<p class="pro-note">✨Pro Tip: Always keep your original PDF file for reference in case you need to verify information later!</p>