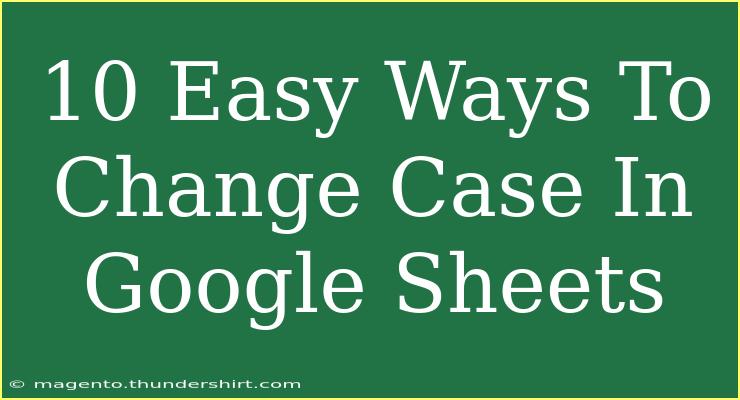Google Sheets is an incredibly powerful tool for data management, analysis, and organization. But sometimes, when you're working with large datasets, you might find that the text is in the wrong case—maybe you need everything in uppercase, lowercase, or title case. Thankfully, there are easy ways to change the case of text in Google Sheets that can save you time and improve your workflow. Let’s dive into ten simple methods to change case in Google Sheets! 📝
1. Using Built-in Functions
Google Sheets comes with built-in functions that can change the case of your text quickly and easily. Here are the primary functions you might use:
UPPER Function
This function converts all letters in a text string to uppercase.
Example:
=UPPER(A1)
LOWER Function
This function converts all letters in a text string to lowercase.
Example:
=LOWER(A1)
PROPER Function
This function capitalizes the first letter of each word in a string.
Example:
=PROPER(A1)
Important Note: If you have any numbers or special characters, they will remain unchanged.
2. Using the "Format" Menu
You can also change the case directly using the format menu. Here’s how:
- Select the cells you want to format.
- Click on "Format" in the top menu.
- Hover over "Text," and you'll see options for "Capitalization."
- Choose "UPPERCASE," "lowercase," or "Title Case."
This is a quick way to change the case without using functions! 🎉
3. Using Find and Replace
Another handy way to change the case is to use the Find and Replace feature:
- Press
Ctrl + H to open the Find and Replace dialog.
- Enter the text you want to change in "Find."
- Enter the converted text in "Replace with."
- This is especially useful for short texts you can manually convert before replacing!
Note that this method requires you to have the text you want to replace already formatted in your preferred case.
4. Keyboard Shortcuts for Quick Formatting
Google Sheets allows for keyboard shortcuts that can help with quick formatting. While there's no direct shortcut for case changes, you can quickly access the formatting options:
- For UPPERCASE, select text and use:
Ctrl + Shift + U (Note: Depending on your keyboard settings, this might not work.)
Learn these shortcuts to help you navigate more efficiently!
5. Using Google Apps Script
If you’re comfortable with a little coding, you can create a custom function using Google Apps Script:
- Open your Google Sheets document.
- Click on “Extensions” > “Apps Script.”
- Delete any existing code and paste this function:
function toUpperCase(input) {
return input.toUpperCase();
}
- Save the script and go back to your sheet.
You can now use it in your sheet like this:
=toUpperCase(A1)
This allows you to customize further as needed! 💻
6. Using an Add-On
Sometimes, third-party tools can offer additional functionality. There are several add-ons available for Google Sheets that can help with text formatting.
To install an add-on:
- Click on “Extensions” in the top menu.
- Choose “Add-ons” and then “Get add-ons.”
- Search for “Text Case” or “Text Tools” and follow the prompts to install.
Once installed, you can access extra options for changing the case with ease.
7. Conditional Formatting for Visual Changes
While not a direct method for changing the actual case of your text, conditional formatting can visually differentiate text cases in Google Sheets.
- Select your range of cells.
- Click on "Format" > "Conditional formatting."
- Set your conditions (e.g., if text is in uppercase) and choose your formatting style.
This is a great way to keep your sheet organized!
8. Copying and Pasting to a Text Editor
Sometimes, the easiest way is just to use a text editor like Notepad or TextEdit. Here’s how:
- Copy the text from Google Sheets.
- Paste it into your text editor.
- Change the case using the editor’s options.
- Copy and paste it back into Google Sheets.
This method is perfect if you don’t want to mess with functions or scripts! ✂️
9. Combine Functions for Custom Needs
You can combine functions for more complex formatting. For example, to get the first letter in uppercase and the rest in lowercase, you can use:
=UPPER(LEFT(A1, 1)) & LOWER(MID(A1, 2, LEN(A1)-1))
This technique allows for greater customization, especially useful for names or titles.
10. Text to Columns Trick
If your data is in a single column but requires different case formats, consider using the "Text to Columns" feature:
- Select the column with your data.
- Click on "Data" > "Split text to columns."
- Choose a delimiter (like a space), and it will separate the text into different columns, allowing you to adjust the case more easily.
Frequently Asked Questions
<div class="faq-section">
<div class="faq-container">
<h2>Frequently Asked Questions</h2>
<div class="faq-item">
<div class="faq-question">
<h3>How can I change the case of multiple cells at once?</h3>
<span class="faq-toggle">+</span>
</div>
<div class="faq-answer">
<p>You can use the UPPER, LOWER, or PROPER functions and drag the fill handle to apply it to multiple cells at once.</p>
</div>
</div>
<div class="faq-item">
<div class="faq-question">
<h3>Are there any limitations when using these functions?</h3>
<span class="faq-toggle">+</span>
</div>
<div class="faq-answer">
<p>Yes, the functions apply only to text strings and will not change numbers or special characters.</p>
</div>
</div>
<div class="faq-item">
<div class="faq-question">
<h3>Can I change the case of formulas or functions in cells?</h3>
<span class="faq-toggle">+</span>
</div>
<div class="faq-answer">
<p>No, formulas themselves cannot be altered by these case-changing functions. Only the output text can be modified.</p>
</div>
</div>
</div>
</div>
You can use these methods to take control of the text formatting in your Google Sheets. Remember that it’s important to be consistent with your case formatting—your data will look much more professional that way!
Practicing these techniques will help you become more adept in Google Sheets, making it an even more powerful tool in your data toolkit. Explore related tutorials, and continue enhancing your skills!
<p class="pro-note">✍️Pro Tip: Try combining different methods for the best results in your Google Sheets workflow!</p>