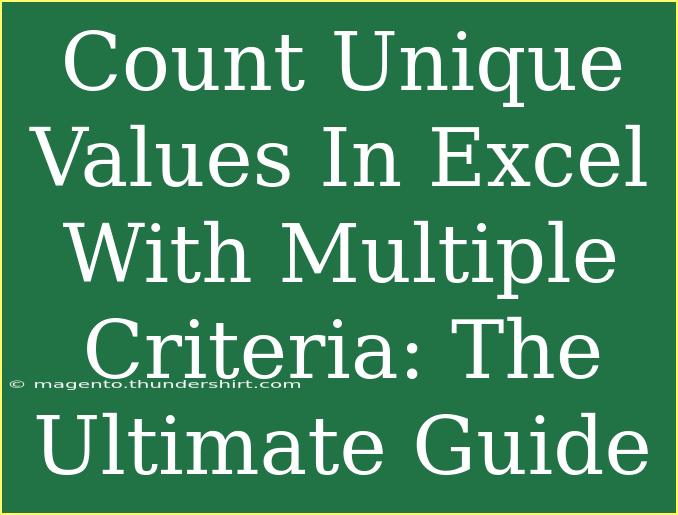Counting unique values in Excel while considering multiple criteria can seem like a daunting task, but it doesn't have to be! Whether you're analyzing data for a business report or just trying to keep your spreadsheet organized, being able to count unique values with various conditions can save you a lot of time and effort. In this ultimate guide, we will walk you through effective methods, helpful tips, shortcuts, and even common mistakes to avoid while using this powerful tool.
Understanding Unique Values in Excel
Before diving into the counting techniques, let’s clarify what unique values are. Unique values refer to entries that appear only once in a dataset. For example, in a list of sales transactions, the unique values could represent distinct product IDs or customer names.
Setting Up Your Data
First things first, make sure your data is organized correctly. Here’s a quick checklist:
- Data Range: Ensure your data is in a single table or range.
- Headers: Add headers to your columns for better clarity.
- Remove Duplicates: You may want to clean your data by removing any duplicate entries that don’t matter for your unique count.
Methods to Count Unique Values with Multiple Criteria
Let’s explore a few methods for counting unique values based on various criteria.
1. Using the SUMPRODUCT Function
One of the most effective ways to count unique values with multiple criteria is by using the SUMPRODUCT function combined with the COUNTIFS function. Here’s how to set it up:
Assume you have the following dataset:
| A |
B |
C |
| Product |
Region |
Sales |
| A |
East |
100 |
| B |
West |
150 |
| A |
East |
200 |
| C |
West |
250 |
| B |
East |
300 |
Here’s a formula you can use:
=SUMPRODUCT(1/COUNTIFS(A2:A6, A2:A6, B2:B6, "East"))
This formula counts unique products sold in the East region. Here’s how it works:
- COUNTIFS(A2:A6, A2:A6, B2:B6, "East"): This counts the occurrences of each product sold in the East.
- 1/: Dividing by the count gives you a fraction for unique values.
- SUMPRODUCT: Sums up these fractions to give the total unique counts.
2. Using the UNIQUE and FILTER Functions
If you're using a more recent version of Excel, you can take advantage of the UNIQUE and FILTER functions. This method is straightforward and clear.
For instance, use this formula to get unique products sold in the East:
=UNIQUE(FILTER(A2:A6, B2:B6 = "East"))
You can then use COUNTA to count the number of unique products:
=COUNTA(UNIQUE(FILTER(A2:A6, B2:B6 = "East")))
Tips for Effectiveness
- Familiarize with Functions: Spend some time getting to know functions like
SUMPRODUCT, COUNTIFS, UNIQUE, and FILTER. They’re incredibly powerful!
- Use Named Ranges: For clarity and simplicity, consider using named ranges for your data.
- Test Your Formulas: Always verify your formulas with small datasets to ensure they return the expected results.
Common Mistakes to Avoid
- Mismatched Ranges: Ensure your criteria range and the unique range are of the same size.
- Not Using Absolute References: If dragging down a formula, make sure to use absolute references (
$) where necessary.
- Confusing Functions: Differentiate between
COUNTIF and COUNTIFS—the latter allows multiple conditions!
Troubleshooting Common Issues
Sometimes, you may encounter problems when counting unique values:
- Error in Formula: Check for typos or incorrect range references.
- No Unique Values Found: Verify that your criteria are correct and that your dataset indeed contains unique values.
- Blank Cells: Decide how you want to treat blank cells. Should they count as unique?
Practical Examples
To illustrate these methods further, let’s say you want to count how many distinct products were sold in the East and West combined.
Using SUMPRODUCT:
=SUMPRODUCT(1/COUNTIFS(A2:A6, A2:A6, B2:B6, {"East", "West"}))
Using UNIQUE and FILTER:
=COUNTA(UNIQUE(FILTER(A2:A6, (B2:B6 = "East") + (B2:B6 = "West"))))
FAQs
<div class="faq-section">
<div class="faq-container">
<h2>Frequently Asked Questions</h2>
<div class="faq-item">
<div class="faq-question">
<h3>What is the difference between COUNTIF and COUNTIFS?</h3>
<span class="faq-toggle">+</span>
</div>
<div class="faq-answer">
<p>COUNTIF is used for a single criterion, while COUNTIFS allows for multiple criteria to count matching values.</p>
</div>
</div>
<div class="faq-item">
<div class="faq-question">
<h3>Can I count unique values in a Pivot Table?</h3>
<span class="faq-toggle">+</span>
</div>
<div class="faq-answer">
<p>Yes, you can create a Pivot Table and use the 'Distinct Count' option to count unique values.</p>
</div>
</div>
<div class="faq-item">
<div class="faq-question">
<h3>What if my data has blank cells?</h3>
<span class="faq-toggle">+</span>
</div>
<div class="faq-answer">
<p>You can choose to include or exclude blank cells based on your analysis needs. Just adjust your criteria accordingly.</p>
</div>
</div>
<div class="faq-item">
<div class="faq-question">
<h3>Are there limitations to the UNIQUE function?</h3>
<span class="faq-toggle">+</span>
</div>
<div class="faq-answer">
<p>The UNIQUE function is available only in Excel versions that support dynamic arrays, such as Office 365.</p>
</div>
</div>
</div>
</div>
To wrap it up, counting unique values based on multiple criteria in Excel is a valuable skill that can streamline your data analysis. Whether you choose to use traditional functions like SUMPRODUCT or take advantage of new dynamic array functions like UNIQUE, the key is to practice and find what works best for you.
<p class="pro-note">🌟 Pro Tip: Practice using different functions to see which ones suit your data analysis style best!</p>